この記事にはプロモーションが含まれます。

『Live2D Cubism Editor』でパラメータ編集中によくやってしまった失敗と、その対処法についてまとめました。
Live2Dの公式サイトでは、Cubism EditorのFREE版とPROトライアル版(42日間限定)を無料でダウンロードすることができます。
お手本のモデルをダウンロードして勉強することも可能です。
トライアル版はPRO版そのままの機能を、42日間無料でお試しができるのでおすすめです。

では早速始めましょう!
パラメータ編集、間違えた・困った時の対処法
アートメッシュをパラメータに紐付ける前に変形させてしまった
私がパラメータ編集をしていて、一番多くやらかした失敗がこれです。対処法は二つあります。
- アートメッシュを元の形状に戻す(変形をなかったことにしたい時にお試しください)
- そのままパラメータをつける(紐付けはされていないものの、変形自体はうまくいっているので、その形状は保持して修正したい時にお試しください)
アートメッシュを元の形状に戻す
下図では『右目 笑顔』の変形がされていますが、パラメータに紐付けされていない状態です。
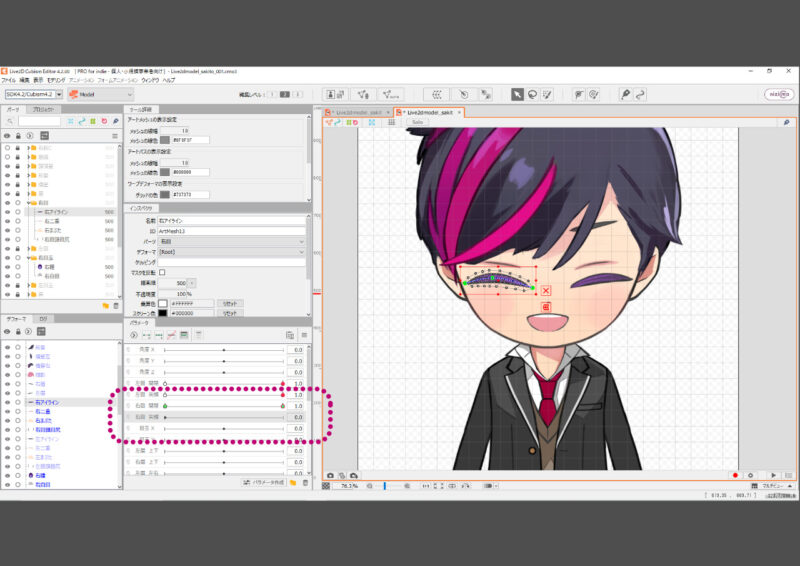
該当するアートメッシュを選択します。
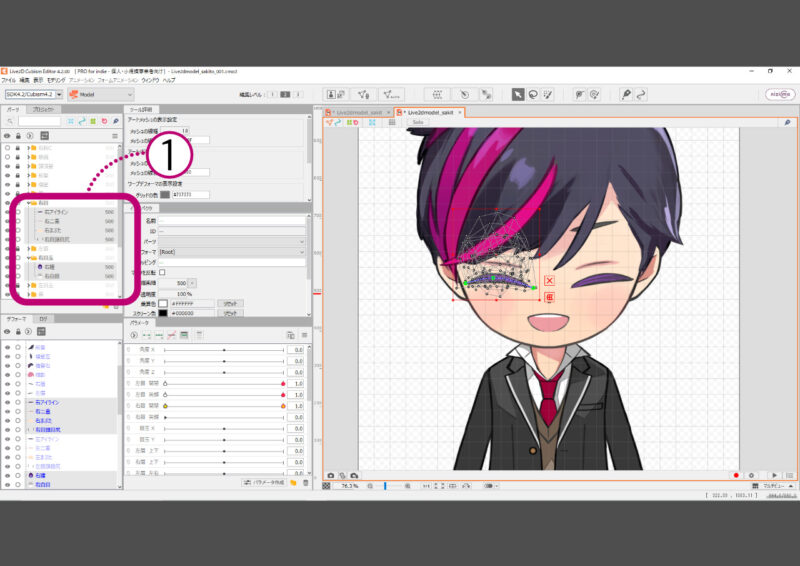
その状態で、『モデリング』→『フォームの編集』→『元の形状に戻す』をクリックします。
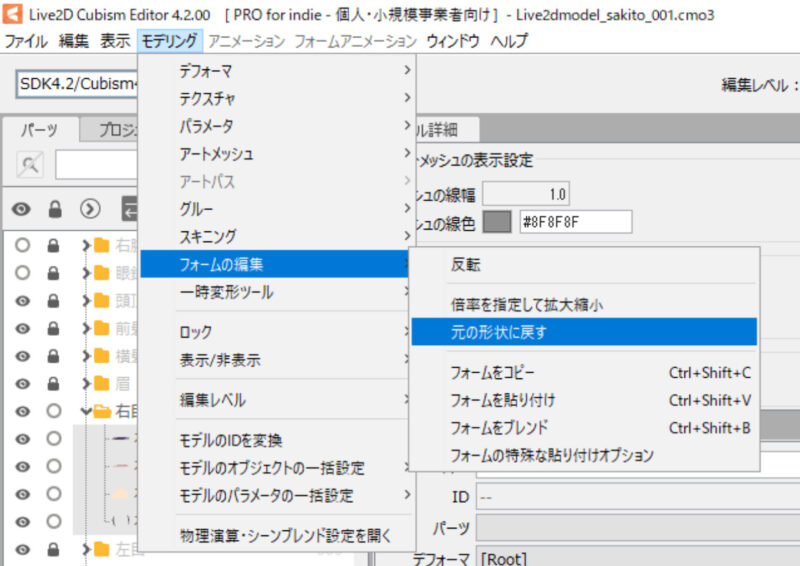
アートメッシュが元の形状(PSDで読み込まれた時の状態)に戻りました。

そのままパラメータをつける
パラメータに紐付けはされていないものの、変形自体はうまくいったので、元の状態に戻してしまうのはもったいない! そんな時はこちらの方法をお試しください。

該当するアートメッシュを選択します。
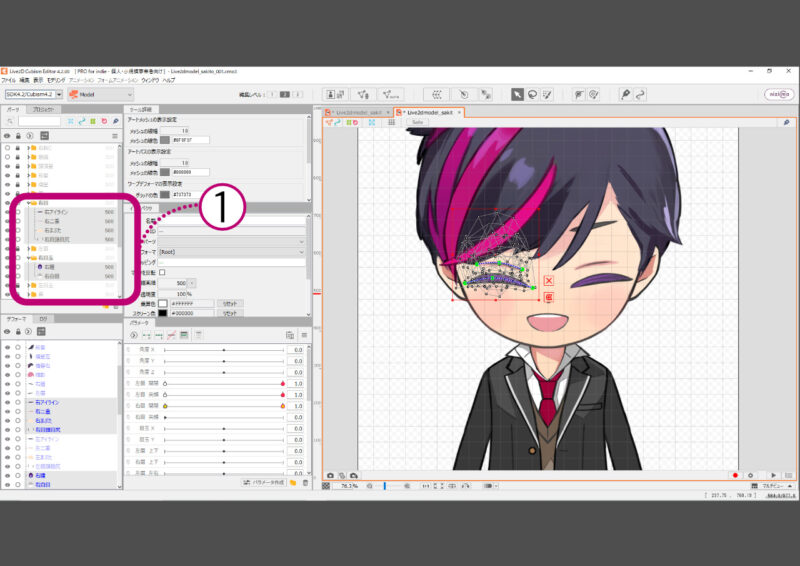
『右目 笑顔』のパラメータを選択→『キーの2点追加』をクリックして、アートメッシュとパラメータを紐付けます。
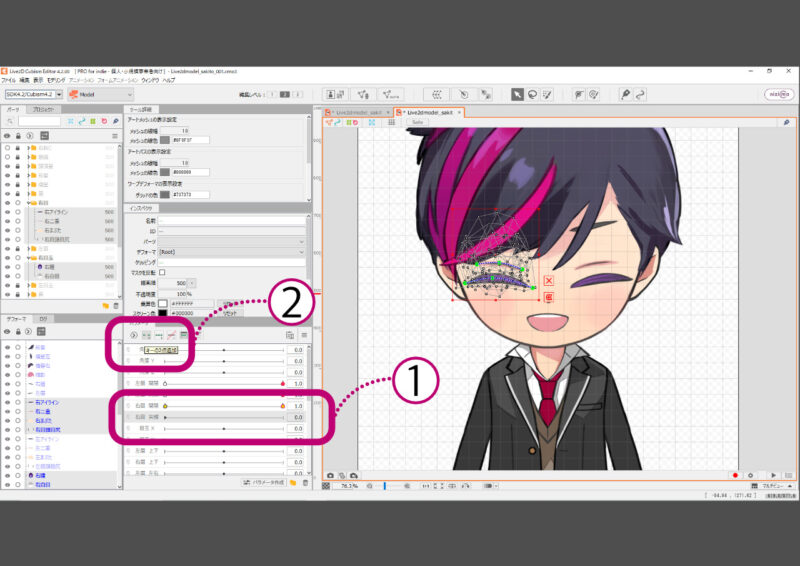
パラメータのキーを左端『0,0』の地点まで動かします。

その状態で、『モデリング』→『フォームの編集』→『元の形状に戻す』をクリックします。
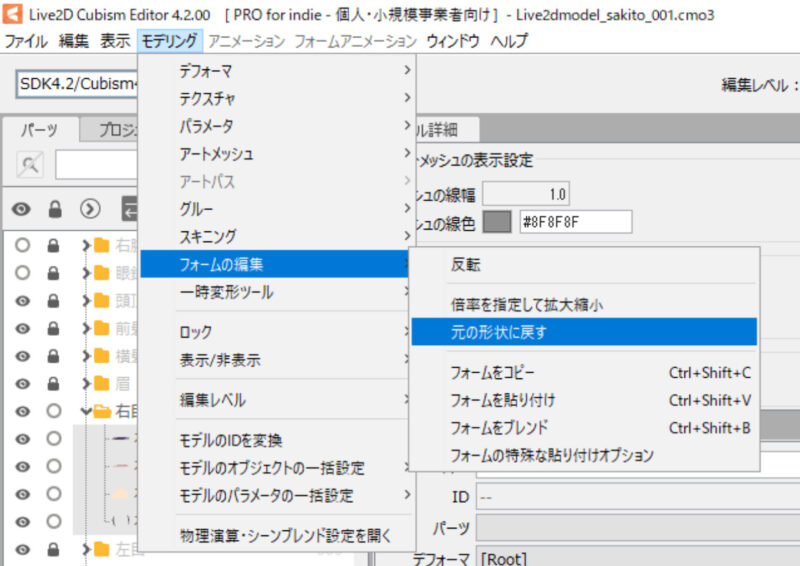
パラメータの『0,0』地点では、元の形状に戻りました。
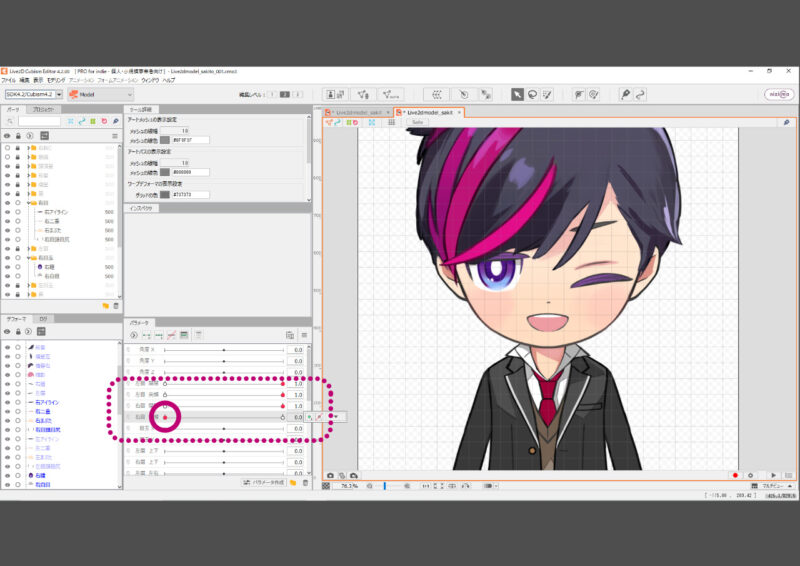
パラメータ右端『1,0』の地点では変形後の形状が保持され,正しくパラメータ付けができました。
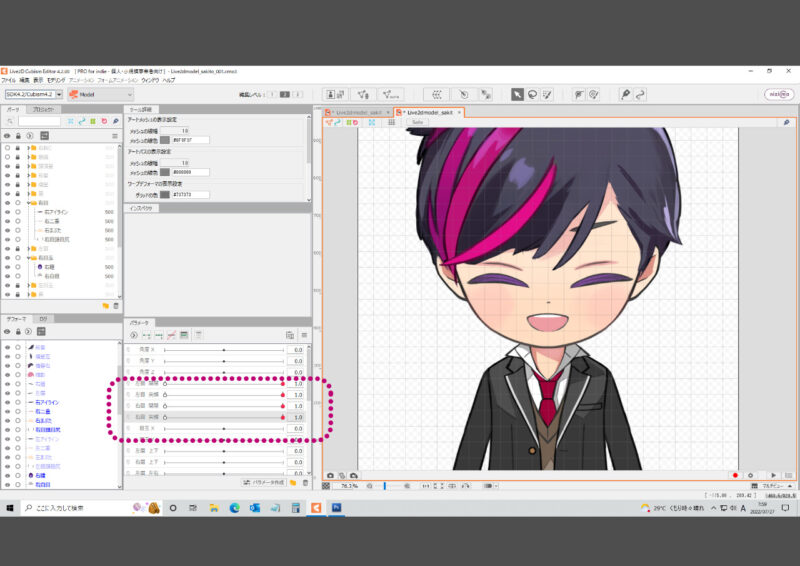
パラメータを反対につけてしまった
これも何度もやってしまった失敗です。
そんな時は,パラメータの値を反転させて修正します。
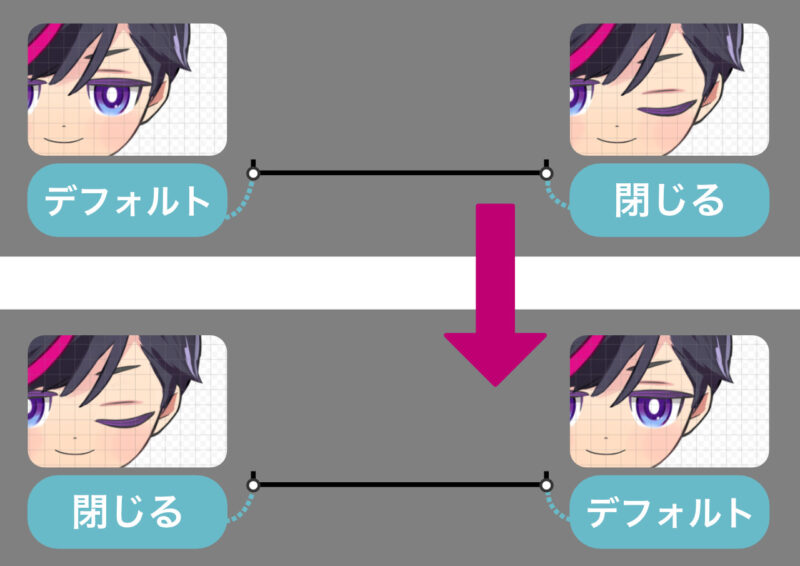
修正したいパラメータのスライダ付近をクリック→右側にボタンのついたポップアップが表示させるので、 一番右側にある▼をクリックします。
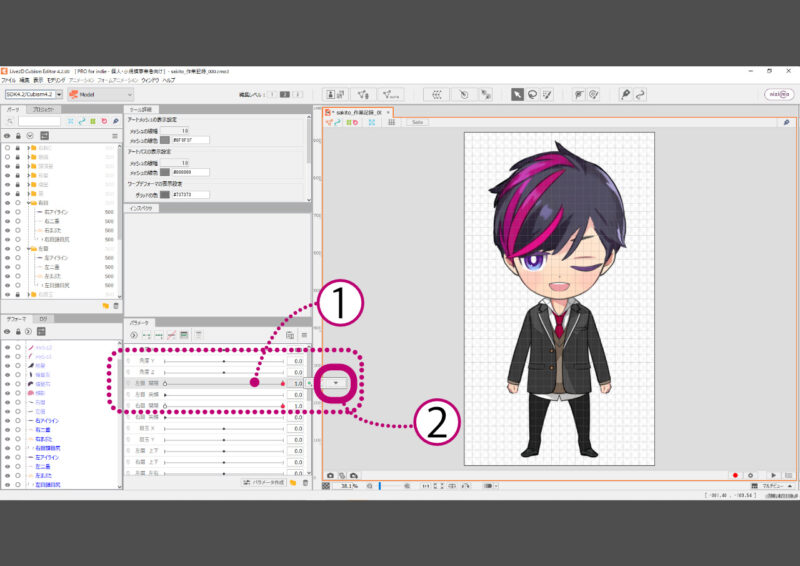
ポップアップの下にメニューが表示されるので、一番上の『選択』をクリックします。
そのパラメータに紐付けされているアートメッシュが一括選択されます。
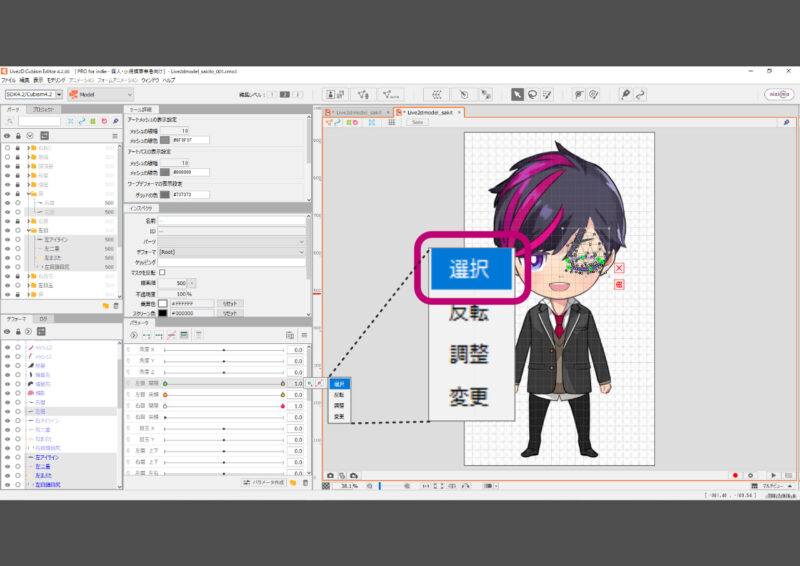
メニューから『反転』をクリックします。
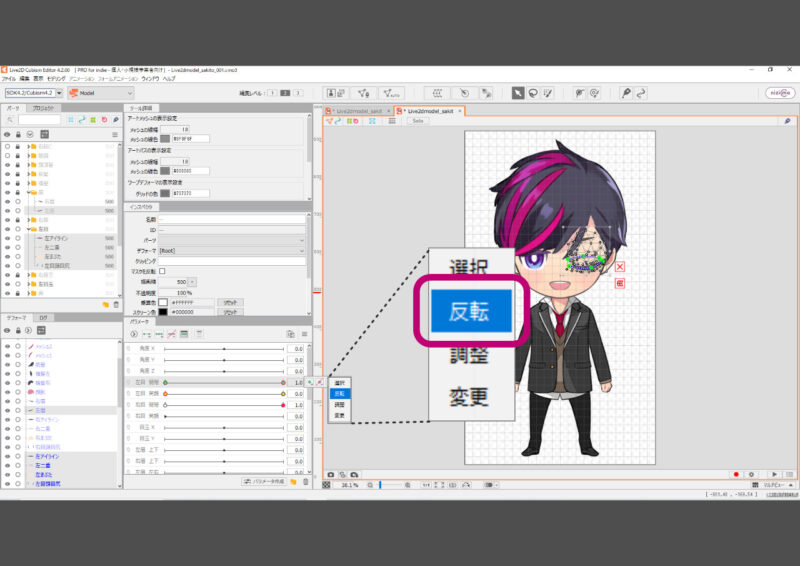
パラメータの値が反転され,正しい値に修正されました。
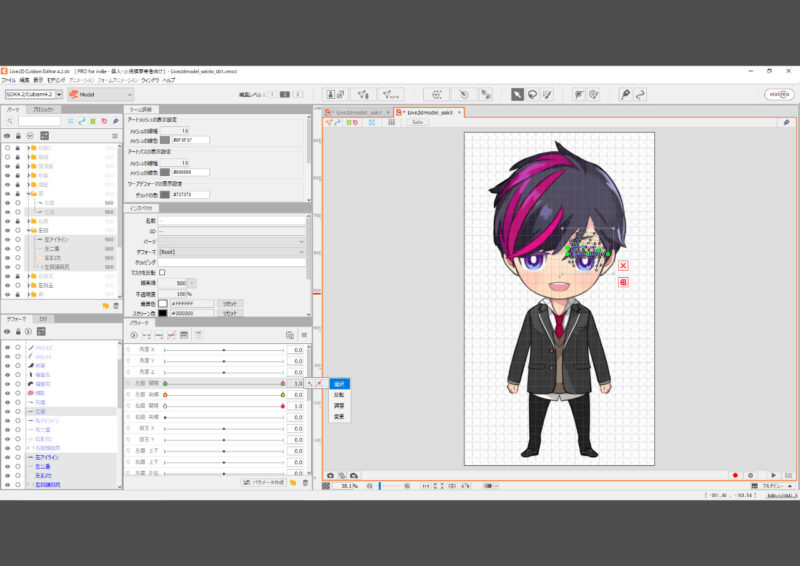
別のパラメータに動きをつけてしまった
例えば下図では『左目 開閉』の動きが、『左目 笑顔』のパラメータに間違って付けられています。
そんな時は、パラメータを正しい場所へ変更します。
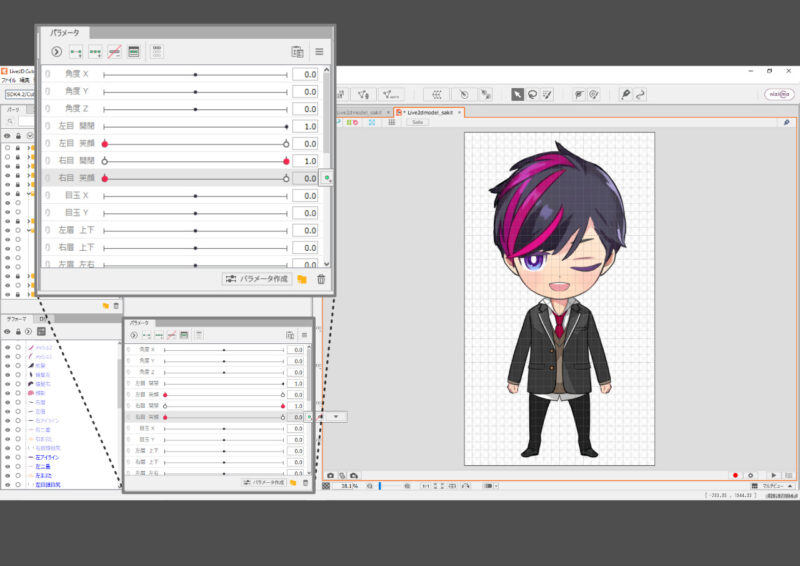
修正したいパラメータのスライダ付近をクリック→右側にボタンのついたポップアップが表示させるので、 一番右側にある▼をクリックします。
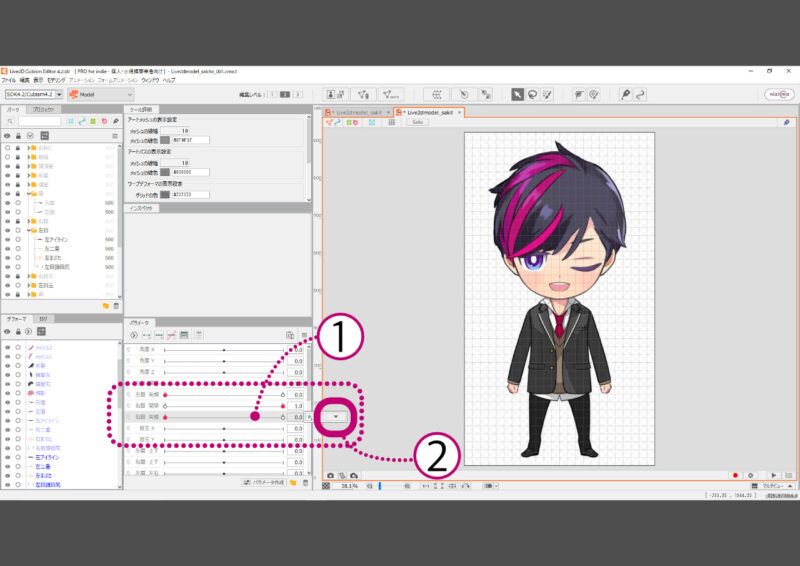
ポップアップの下にメニューが表示されるので、一番上の『選択』をクリックします。
そのパラメータに紐付けがされているアートメッシュが、一括選択されます。
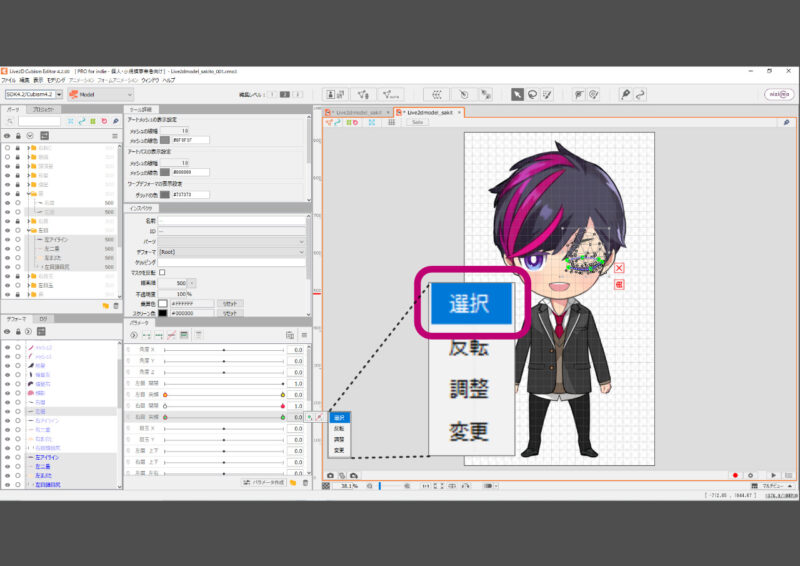
メニューから『変更』をクリックします。
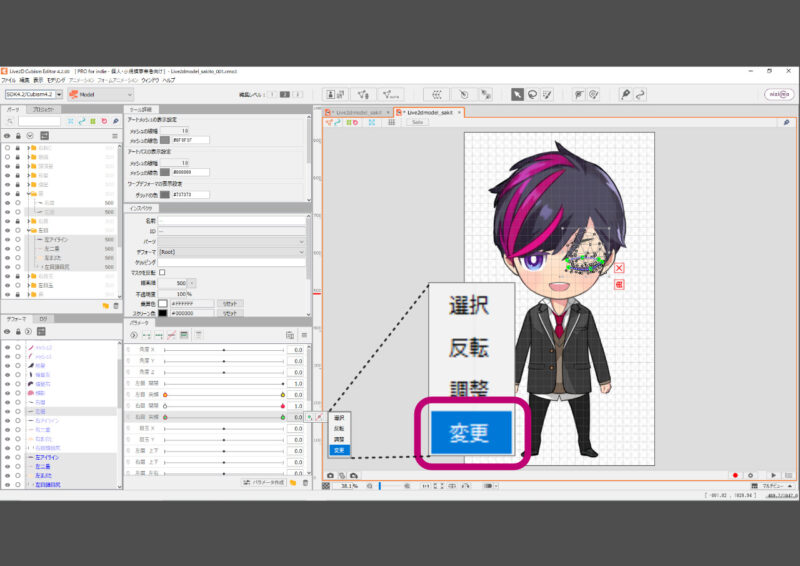
下図のような『パラメータ変更』のダイアログが表示されるので、正しいパラメータ(この例では『左目 開閉』)を選択→『OK』をクリックしましょう。
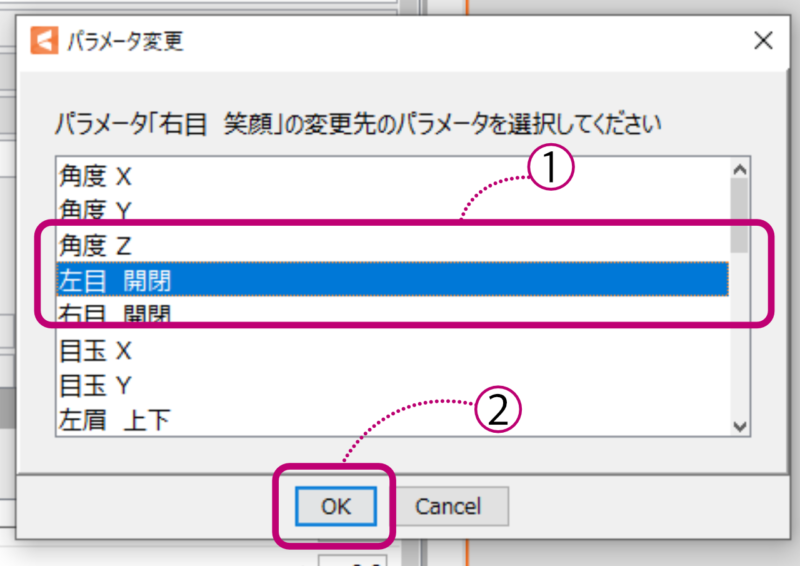
左目開閉の動きが、『左目 開閉』のパラメータに正しく変更されました。
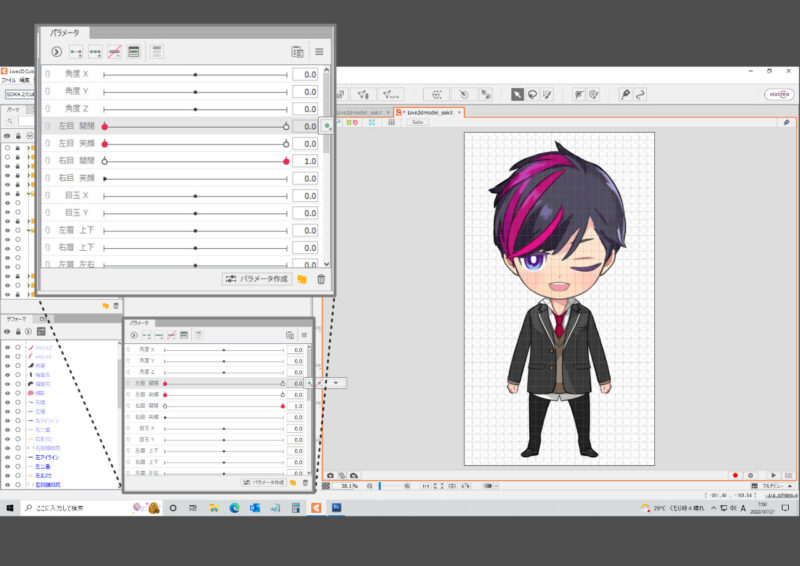
パラメータからキーを削除したい(オブジェクトとパラメータの紐付けを解除したい)
例として下の画像では、『右ブレザーの変形』のデフォーマが『右腕Aの回転』のパラメータに紐付けられています。
『右ブレザーの変形』を『右腕Aの回転』のパラメータから解除したいと思います。
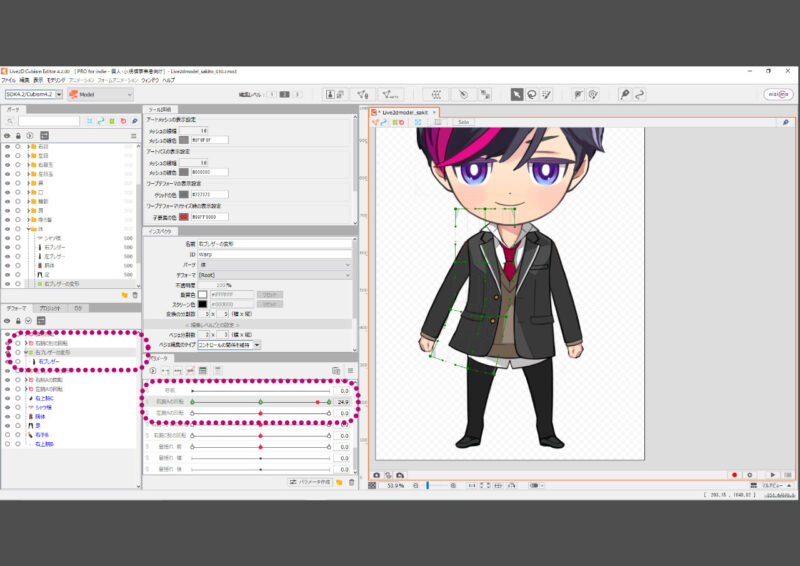
パラメータパレット右上3本の横線が重なったマークをクリックし、メニューを開きます。
メニューから『デフォルト設定値に戻す』をクリックします。
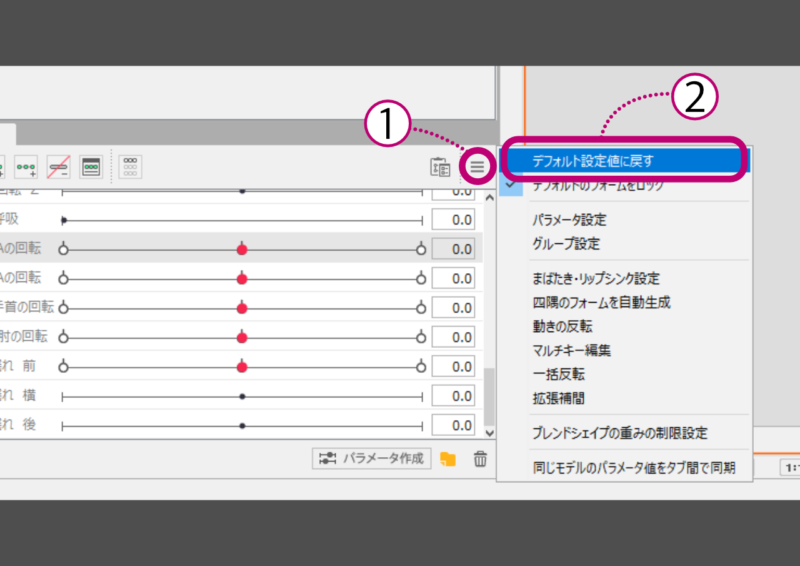
モデルがデフォルトの状態に戻りました。解除したいオブジェクトを選択します(この例では『右ブレザーの変形』)。
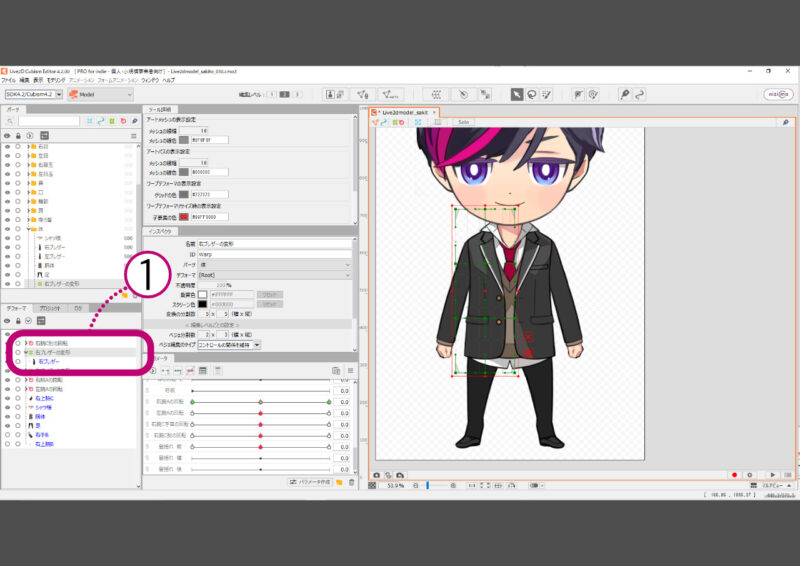
紐付けを解除したいパラメータを選択します。この時、キーが『デフォルトの位置』にあることを確認してください。
その状態で、パラメータパレット上部にある『すべてのキーを削除』をクリックします。
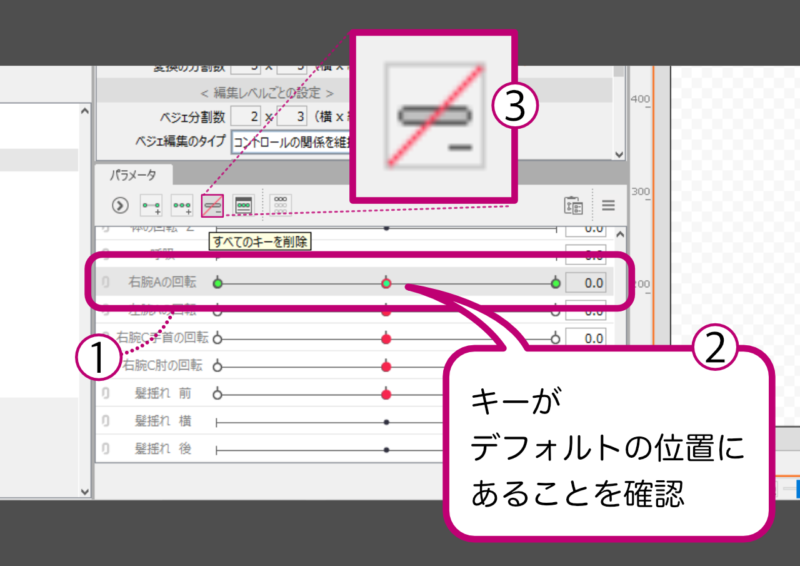
オブジェクト(この例では『右ブレザーの変形』)が、パラメータから無事解除されました。
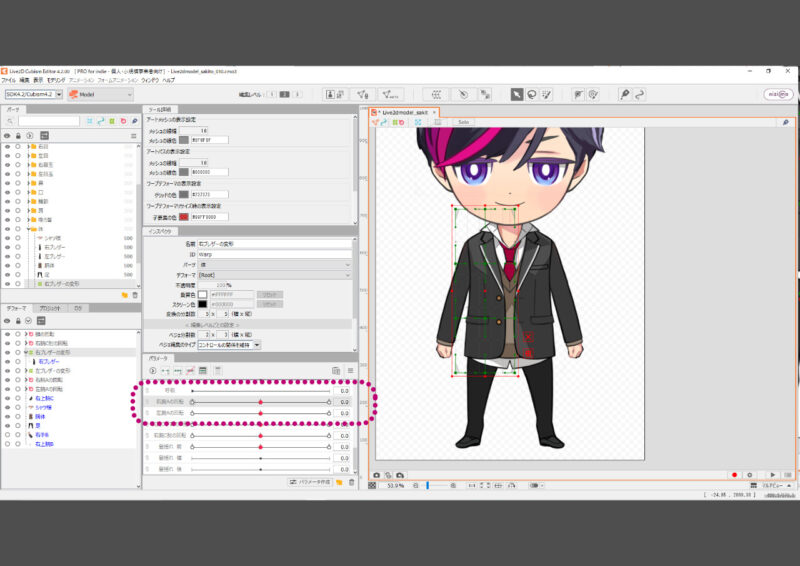
『すべてのキーを削除』の操作をする時は、キーがデフォルトの位置にあることを必ず確認してから行ってください。
キーがパラメータの中途半端な位置にある状態で『すべてのキーを削除』をすると、オブジェクトが変形された状態のままパラメータから切り離されてしまいます。
デフォーマに入れ忘れたアートメッシュがある
そんな時は『デフォーマパレット』で該当するアートメッシュを選択し、入れたいデフォーマ上にドラッグしましょう。これでアートメッシュがデフォーマに入ります。
例として、ここでは『頭の回転』のデフォーマに『眼鏡』のアートメッシュを入れ忘れたとします。
デフォーマパレットで『眼鏡』のアートメッシュを選択、『頭の回転』のデフォーマ上にドラッグ(マウスのボタンを押したまま移動)します。この時、親のデフォーマの背景色が一時的に黄色く表示されます。
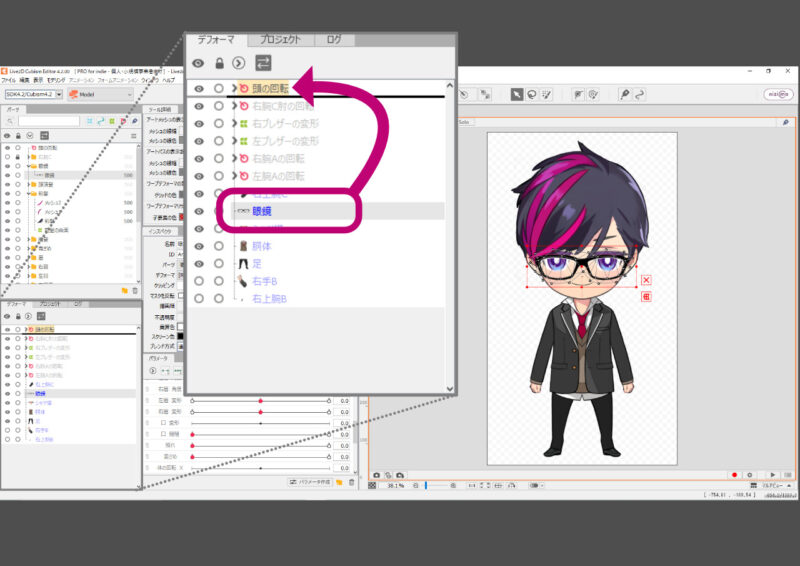
頭の回転』のデフォーマに『眼鏡』のアートメッシュが無事入りました。
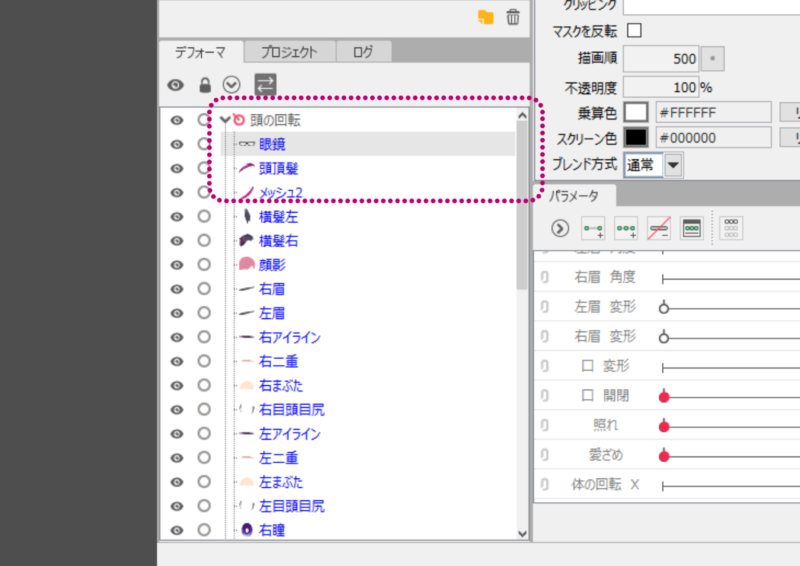
また、インスペクタパレットでも設定が可能です。
入れ忘れたアートメッシュを選択→インスペクタパレットの『デフォーマ』の項目で、親に指定したいデフォーマを選択しましょう。これでOKです。
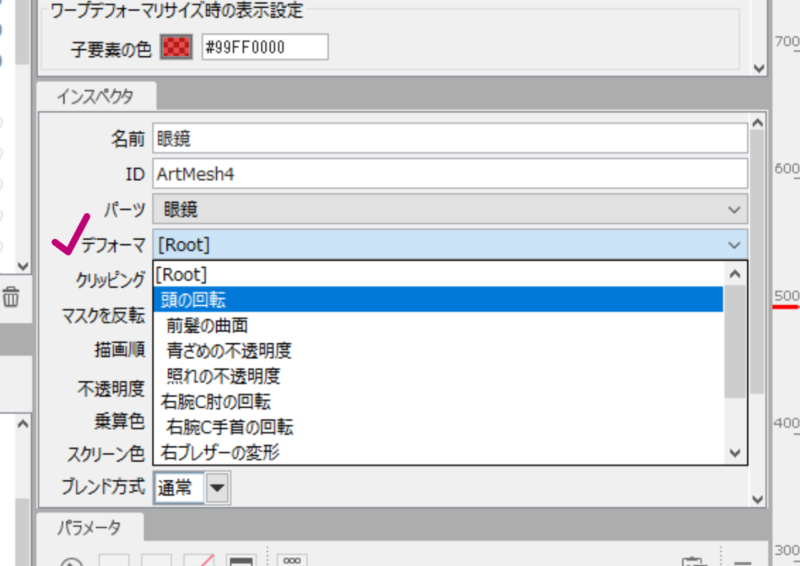
「同じ親デフォーマを持つオブジェクトを選択した状態で作成してください」のメッセージが出て、デフォーマが作れない
オブジェクトを選択してデフォーマを作ろうとすると、下のようなメッセージが出ることがあります。
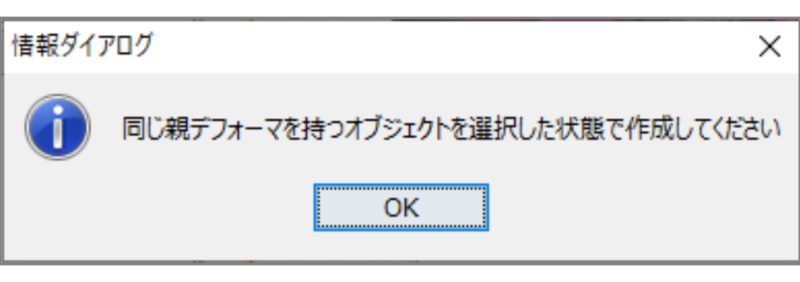
そんな時はまず空のデフォーマを作成し、その中にオブジェクトを入れます。
ここでは例として『右目の曲面』のデフォーマを作成したいと思います。
オブジェクト(アートメッシュやデフォーマ)が何も選択されていない状態で、ワークスペース上部ツールバーから『ワープデフォーマの作成』をクリックします。
『ワープデフォーマを作成』のダイアログが表示されるので、必要な項目を設定し『作成』をクリックしてアートワークに戻りましょう。
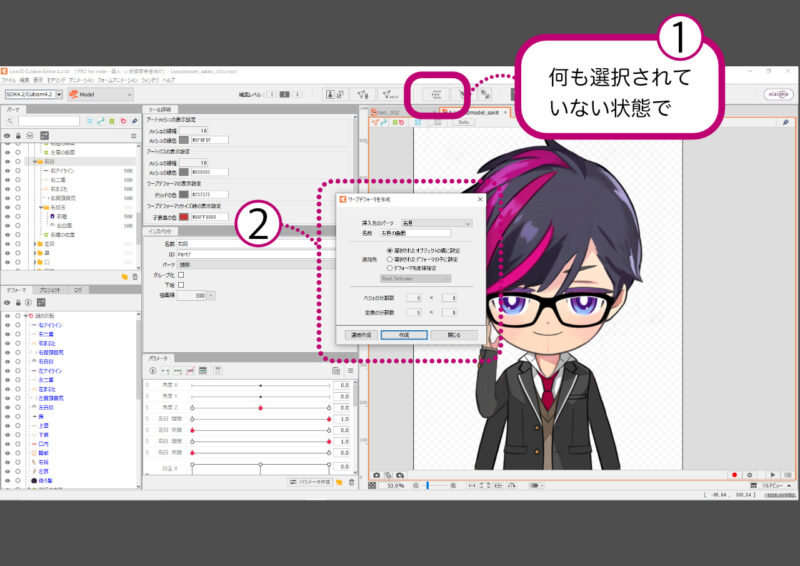
作ったデフォーマの位置とサイズを調整します。
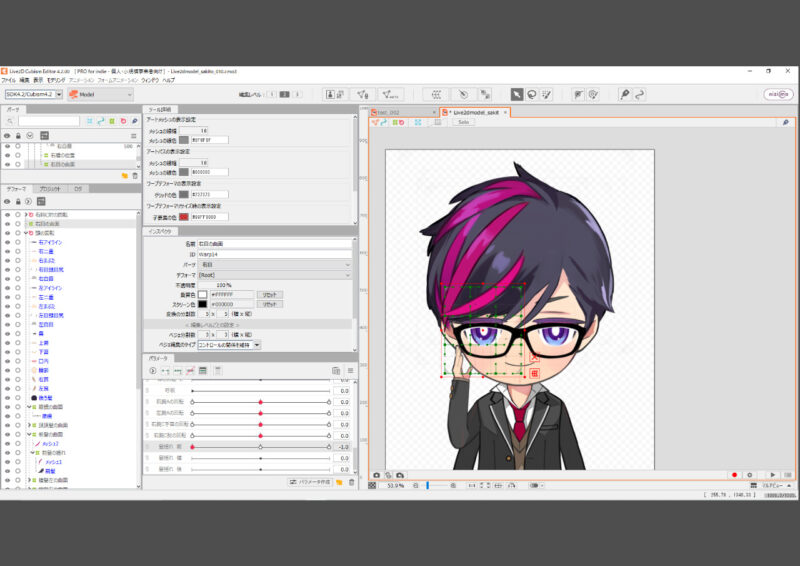
デフォーマパレットで、右目を構成するオブジェクトを選択(Shiftキーを押しながらで複数選択が可能)→『右目の曲面』のデフォーマ上にドラッグします。
これで右目を構成するオブジェクトが『右目の曲面』のデフォーマに格納されます。
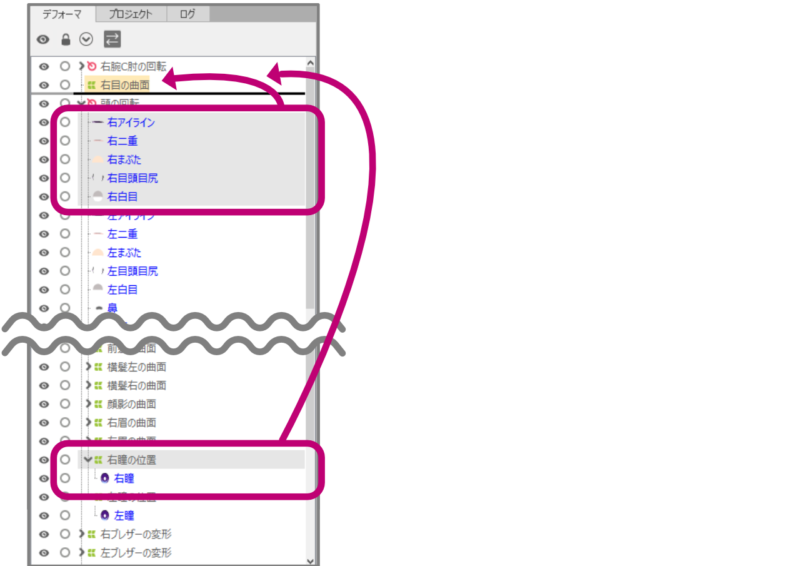
デフォーマをパラメータにつけてしまった後でサイズ調整したい
デフォーマを作る時には、子デフォーマやアートメッシュの頂点が親デフォーマからはみ出さないようにすることが推奨されています。
はみ出しの確認方法は、ワークスペース上部のメニューから『モデリング』→『デフォーマ』→『デフォーマの検証』→デフォーマの一覧が表示されるので『ステータスが正常でないものだけ表示』にチェックを入れることで確認することができます。
パラメータにデフォーマを紐付ける前であれば、該当するデフォーマを選択し、Ctrlキーを押しながらサイズを調整することができます。
困るのは、デフォーマをパラメータに紐付けした後にサイズの調整をしたい時かと思います。そのままデフォーマのサイズを変えてしまうと、パラメータを動かした時に絵が拡大縮小してパカパカしてしまいますよね。
そんな時は『デフォーマを削除し、パラメータを子要素に反映』の機能を使います。
例として、下の画像では『前髪の揺れ』子デフォーマが、『前髪の曲面』親デフォーマからはみ出しています。これを修正したいと思います。
『前髪の曲面』は顔の角度YとXのパラメータに紐付けられている状態です。
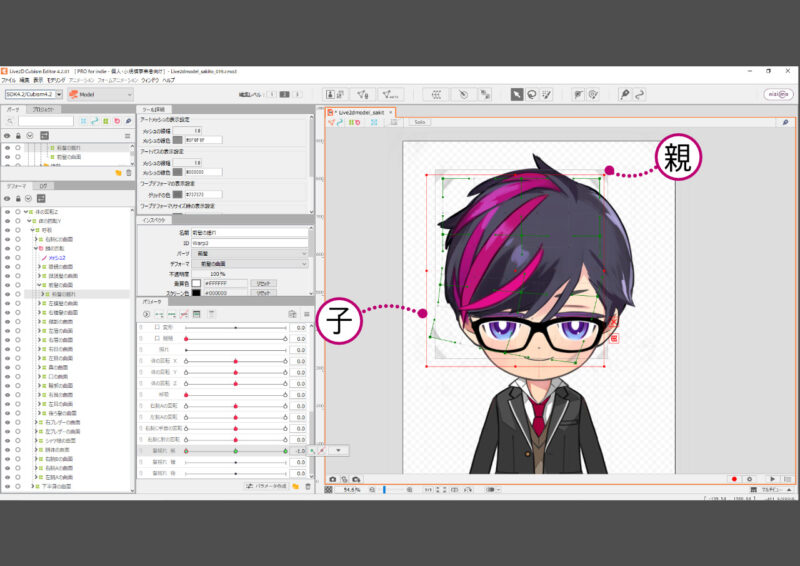
まずデフォーマパレットで『前髪の揺れ』子デフォーマを選択します。
その状態でワープデフォーマを作成します。名前は、ここでは『前髪の曲面2』にしました。
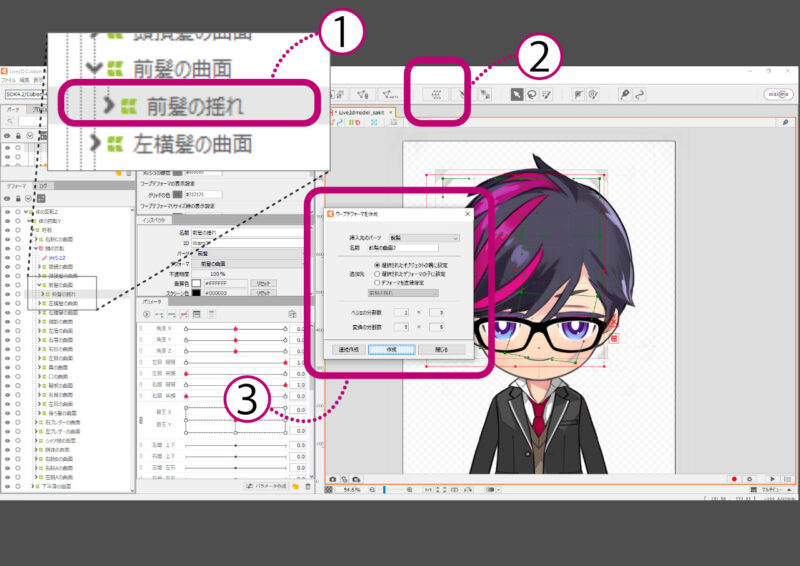
今新しく作った『前髪の曲面2』親デフォーマを、Ctrlキーを押しながらサイズ調整します。
髪揺れのパラメータを動かして、どれくらい大きくすればいいか確認しながら調整するとやりやすいかなと思います。
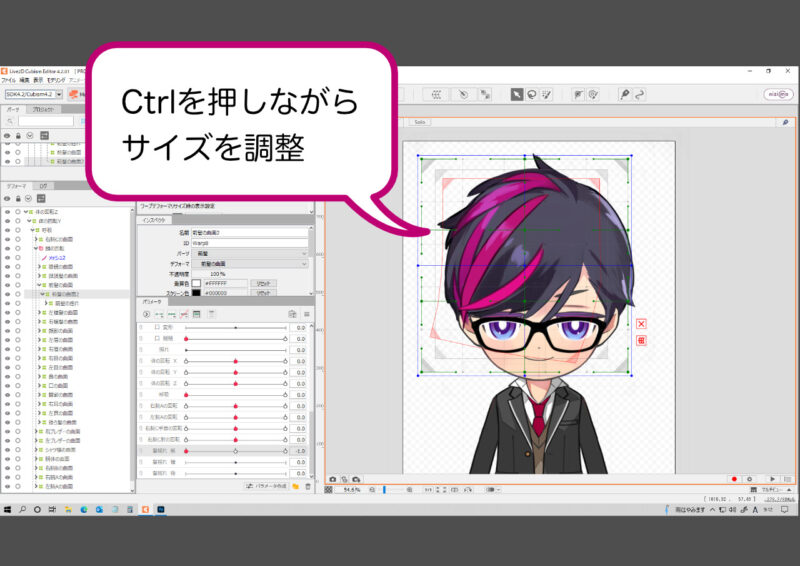
新しい親デフォーマ『前髪の曲面2』のサイズの調整ができたら、元々あった親デフォーマ『前髪の曲面』を選択します。
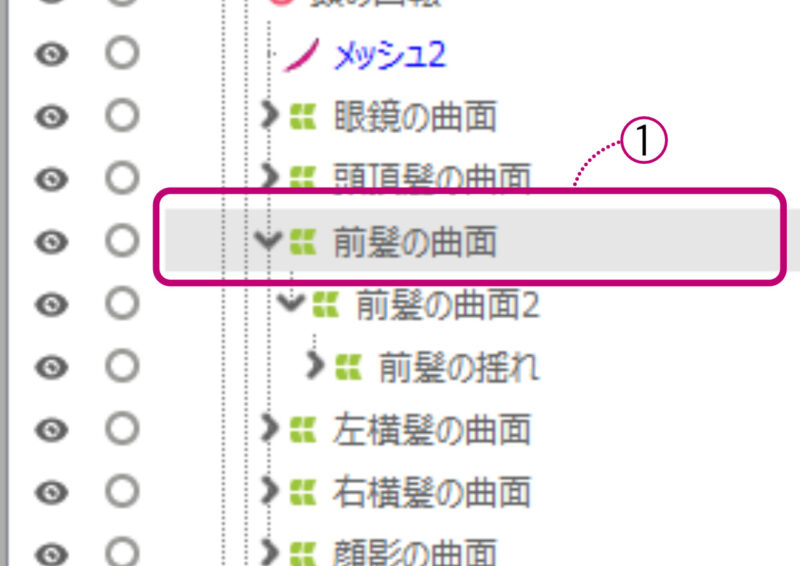
その状態でワークスペース上部メニューから『モデリング』→『デフォーマ』→『デフォーマを削除し、パラメータを子要素に反映』をクリックします。
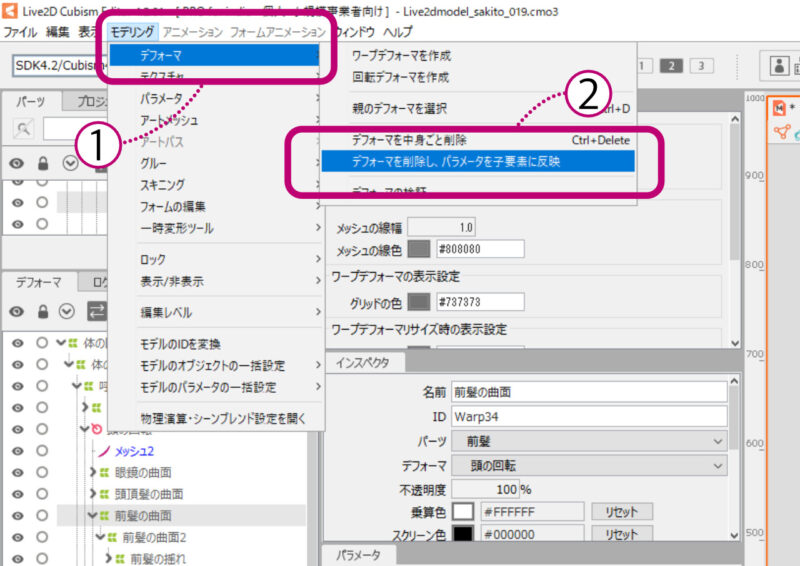
元々あった親デフォーマが削除され、パラメータが新しい親デフォーマに受け継がれました。
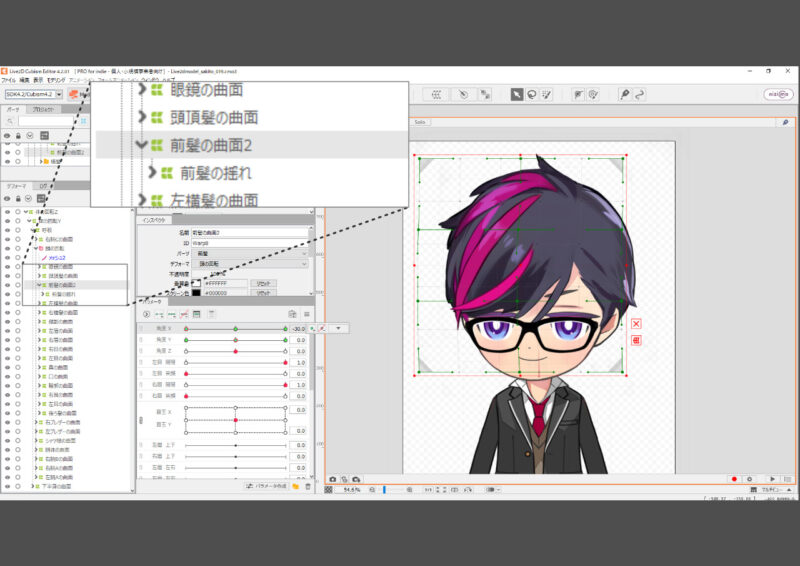
覚えておくと便利なこと
キーぴったりの位置にカーソルが合わない時は、右クリックで吸着
合わせたいキー付近にカーソルを乗せて右クリックします。カーソルがキーにカチッと吸着します。
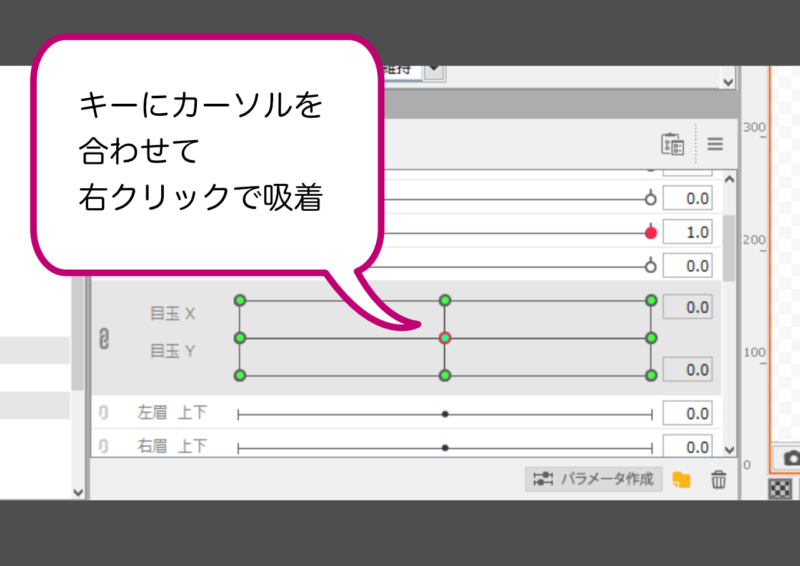
自動バックアップフォルダの開き方
時には「何か失敗したみたいだけれど、もうどこをどう失敗したのかも分からない」そういった事もあると思います(私はよくあります)。
そんな時には『自動バックアップフォルダ』を開いてみましょう。ヘルプ→『自動バックアップフォルダを開く』から開くことができます。
オートセーブされたファイルの一覧が表示されるので、そこから失敗する前のファイルを探してみてください。保存された日付と時間が表示されるので、おおよその検討がつくかと思います。
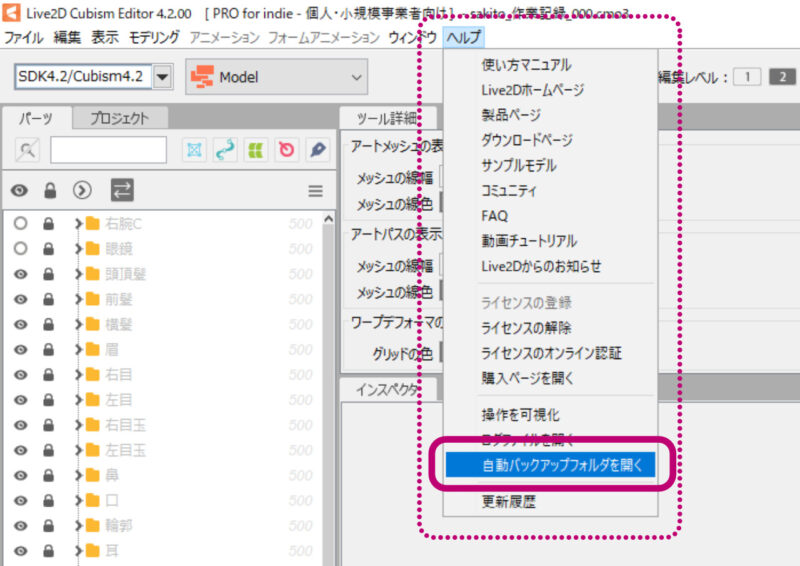
お疲れ様でした。
今回の記事は以上ですが、この記事ではこれから自分で経験を積む過程で知った情報などを、随時加筆更新していきたいと思っています。
人は失敗するもの。失敗して自分の行動を振り返り、分析して修正することで得られるものがたくさんあると思います。
決して失敗ばかりしている私の人生の言い訳をしているわけではありません。
それでは今日はこの辺で。お互い素敵な創作ライフを送りましょう♪

この記事をお読みいただき
ありがとうございました!





