
ペイントアプリ『Procreate(プロクリエイト)』には『アルファロック』『マスクをクリップ』『レイヤーマスク』の3種類のマスク機能が実装されています。
それぞれに特徴があり、適所で使用することによってイラスト製作の作業効率がグンとアップします。
この記事では3種類のマスクの特徴と使い方について詳しく解説致します。
呼び名がちょっとややこしいので初めは戸惑うかもしれませんが、使い慣れるととても便利な機能です。ぜひ取り入れてみてください。
Procreateの基本操作につきましては別記事にまとめてあります。あわせてどうぞ。

では早速始めましょう!
アルファロック
『アルファロック』は、描画してあるレイヤーに直接描き込みをしたい時に便利な機能です。
『アルファロック』を使うと透明部分が保護され、はみ出しを気にすることなく作業することができます。
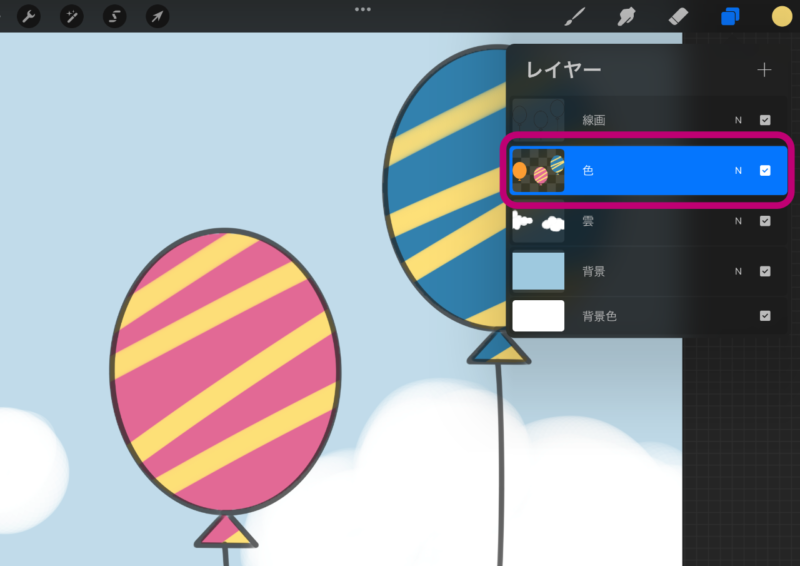
線画のレイヤーをロックして色を変えることもできます。
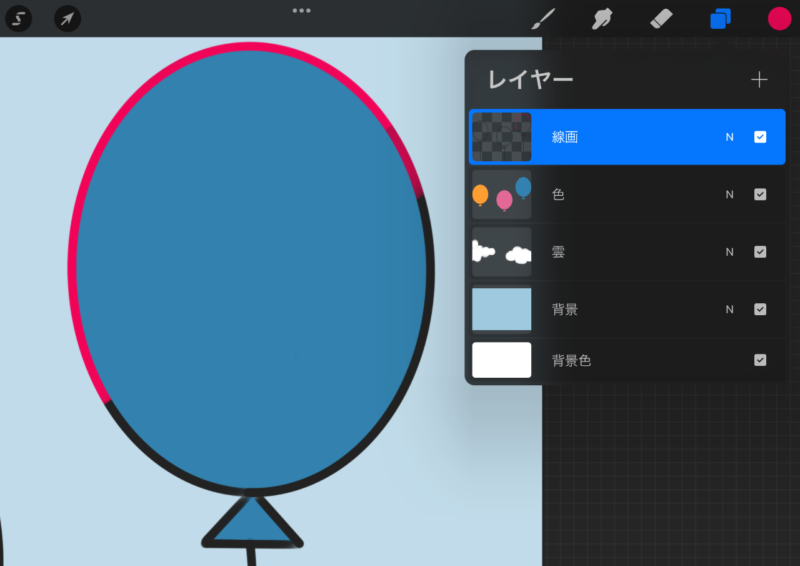
それでは『アルファロック』を使ってみましょう。
例えば下のイラストで眼鏡のフレームの色を変えたい時。はみ出さないように塗るとなると、少し面倒ですよね。

編集画面右上レイヤーアイコンをタップ→眼鏡が描いてあるレイヤーのサムネイルをタップ→レイヤーメニューから『アルファロック』にチェックを入れます。
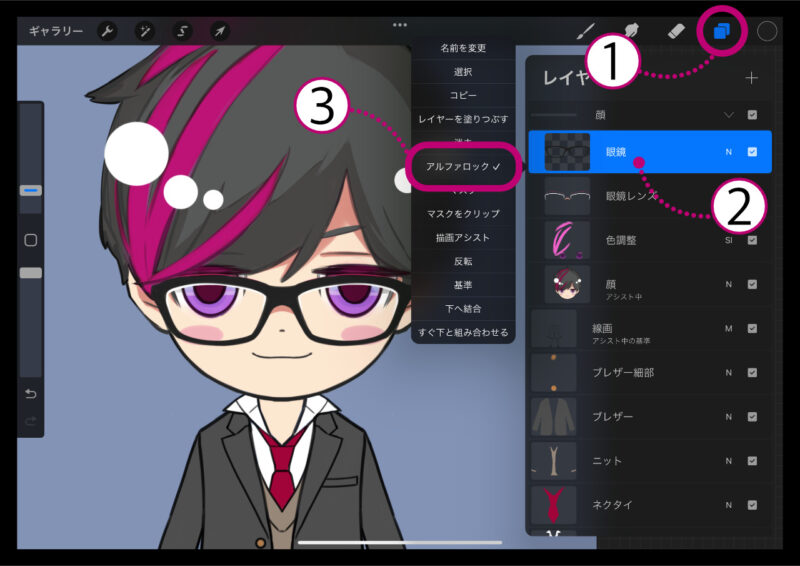
下図のように透明部分がグレーの格子で表示されればOKです。透明部分が保護され、描画されている部分にのみ描き込みができるようになります。
ブラシを選択して描いてみましょう。
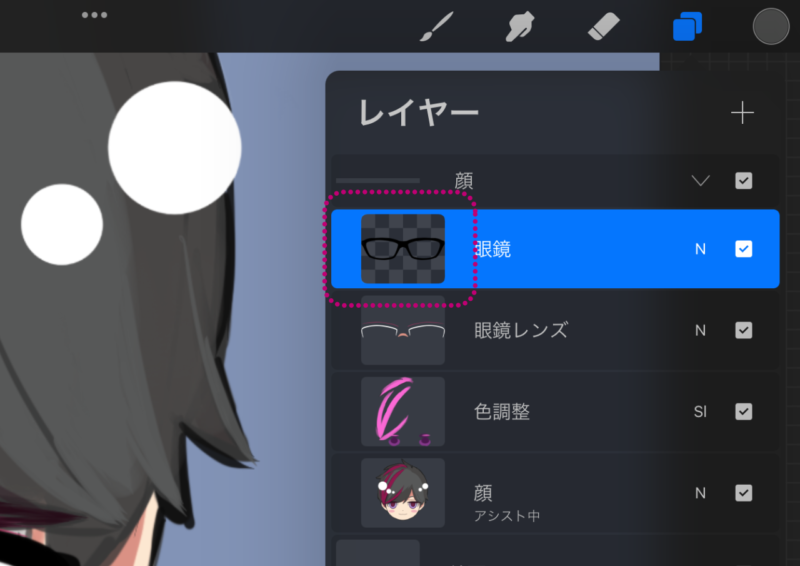
はみ出しを気にせず、眼鏡の下半分をキレイに塗り替えることができました。
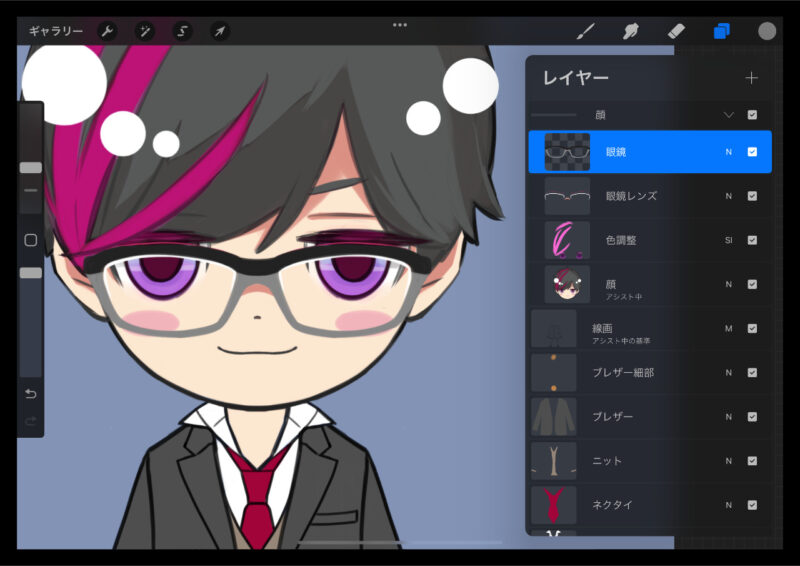
マスクをクリップ
『マスクをクリップ』は、現在のレイヤーとは別にレイヤーを作って描画をしたい時に使います。異なったブレンドモードで描き込みたい時などに便利です。
『マスクをクリップ』にチェックを入れると、親レイヤーの描画部分にのみ色が乗ります。下図では「風船の色が描画された親レイヤー」に、「白いラインが描かれたレイヤー」が『マスクをクリップ』されています。
どれだけはみ出して塗っても、親レイヤーの描画されている部分以外にはみ出すことはありません。
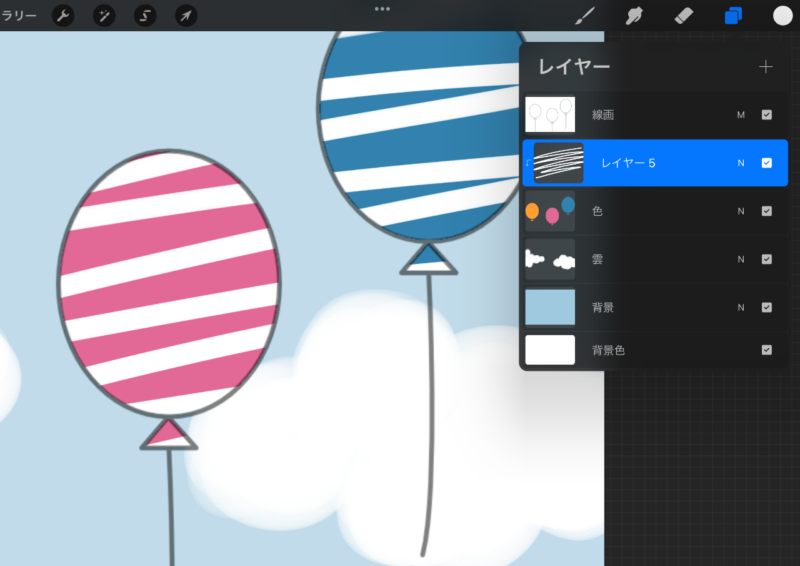
『アルファロック』との違いは、影響を受けるレイヤーが1枚か複数かの違いです。
『アルファロック』ではチェックを入れた1枚のレイヤーのみが影響を受けますが、『マスクをクリップ』では、チェックを入れたレイヤーを複数枚重ねていくことができます。
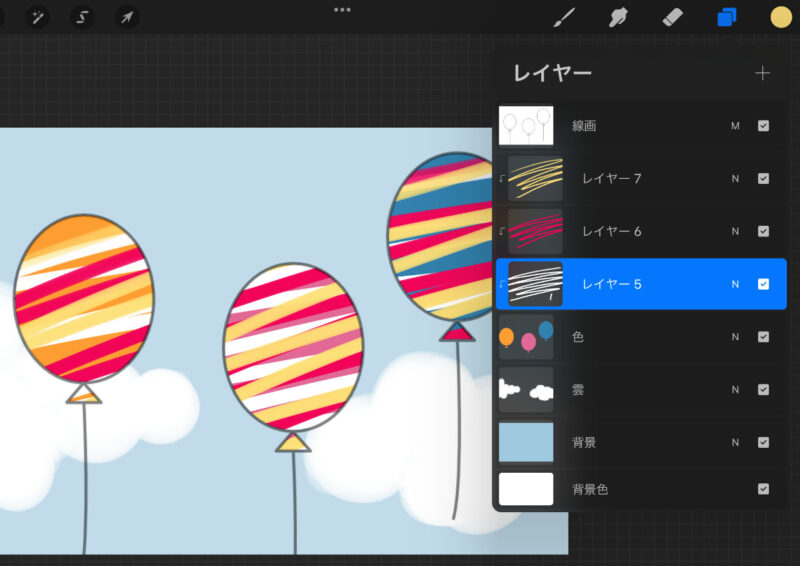
それでは『マスクをクリップ』を使ってみましょう。例えば下のイラストで、ブレザーに乗算で影を描き入れたいという時。
編集画面右上レイヤーアイコンをタップ→レイヤーパネル右上『+』をタップしてブレザーのレイヤーの上に新しくレイヤーを作ります。

新しく作ったレイヤーのサムネイルをタップし、レイヤーメニューを表示させる→『マスクをクリップ』にチェックを入れます。

下図のように、サムネイルの左側に下向きの小さな矢印が表示されればOK。これでブレザーの描画部分にのみ色が乗るようになります。
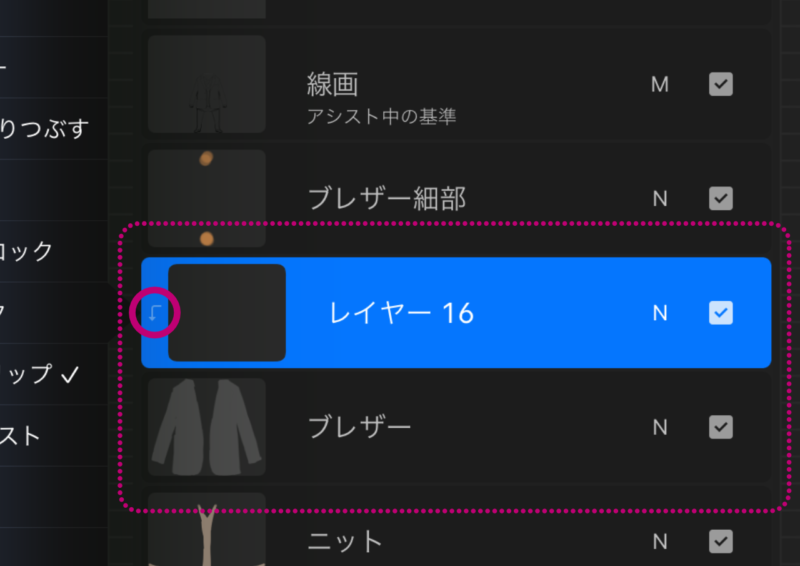
レイヤーのサムネイル右側にあるアルファベットをタップ→ブレンドモードを『乗算』に変更します。
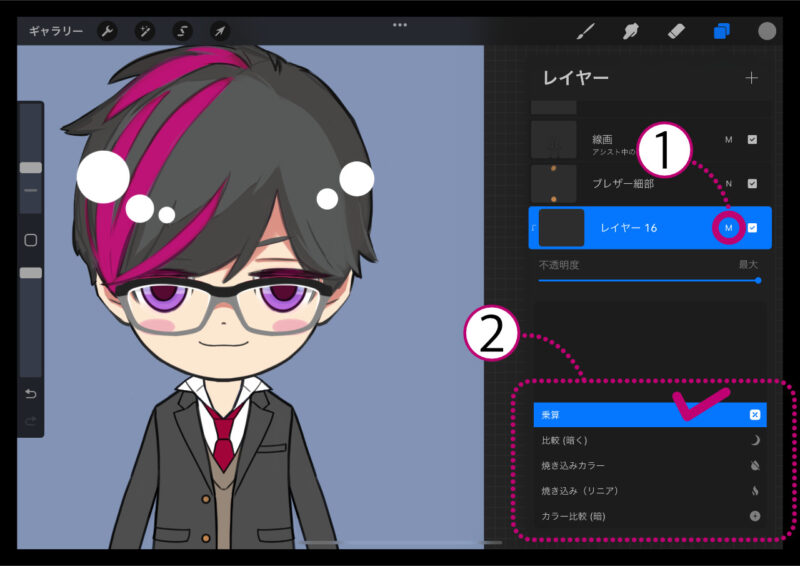
影色(ここでは薄いグレー)を選択し、ブラシで影を入れてみてください。
はみ出すことなく、ブレザーに影が描画できました。

レイヤーマスク
『レイヤーマスク』は消しゴムを使って消してしまうと、後で修正が大変な箇所の編集に使うと便利な機能です(例えば、パターンやテクスチャなど)。
親レイヤー(元のレイヤー)に直接編集を加えるのではなく、『レイヤーマスク』の中で編集を行います。
レイヤーマスク上で黒で描画した所は消えたように見えますが、実際には消えていません。白で描画すると復活します。
レイヤーマスクを消去すれば、親レイヤーを完全に元の状態に戻すこともできます(レイヤーマスクは通常レイヤーと同様左スワイプで消去できます)。

それでは『レイヤーマスク』を使ってみましょう!
今回は、モノクロイラストのスクリーントーンの編集に使ってみたいと思います。
スクリーントーンは、新しいレイヤーを作ってグレーで塗り潰し→『調整(編集画面左上魔法の杖のマーク)』→『カラーハーフトーン』で作れます。ブレンドモードは乗算に変更しておきます。
『レイヤーマスク』を使うには、トーンのレイヤーのサムネイルをタップ→レイヤーメニューから『マスク』をタップします。
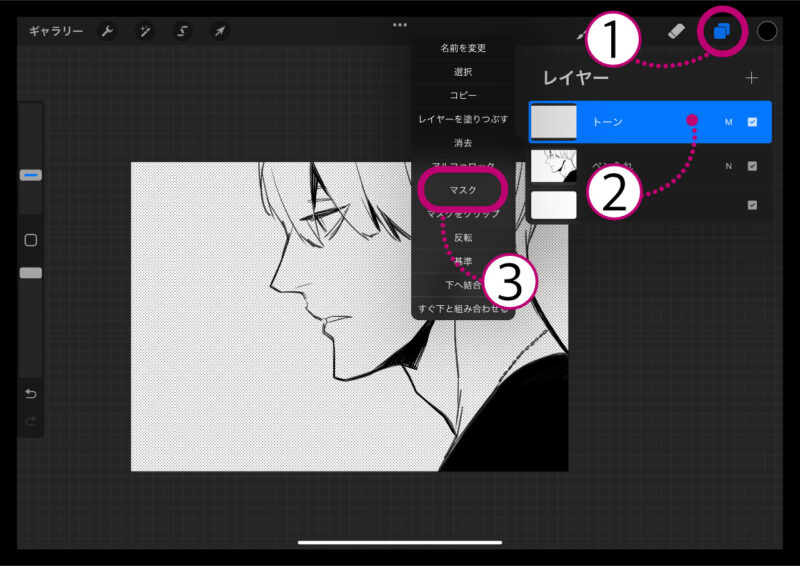
親レイヤーの上に『レイヤーマスク』が作られました。
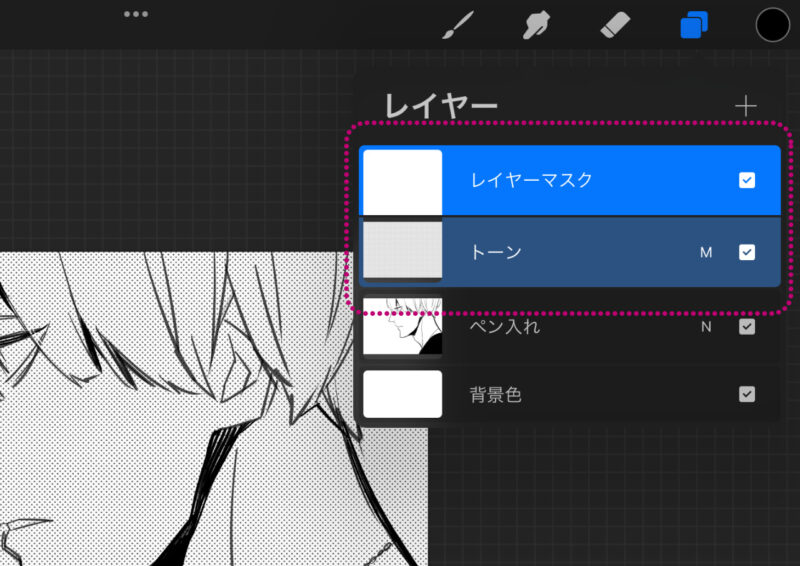
必ずこのレイヤーマスクの方に描き込みをします。うっかり親レイヤーに描き込んでしまうと、後で元に戻せなくなりますのでご注意を。レイヤーマスクを作ったら親レイヤーにはロックをかけておくと安心です。
レイヤーにロックをかけるには、レイヤーのサムネイルを左へスワイプ→メニューから『ロック』をタップします。
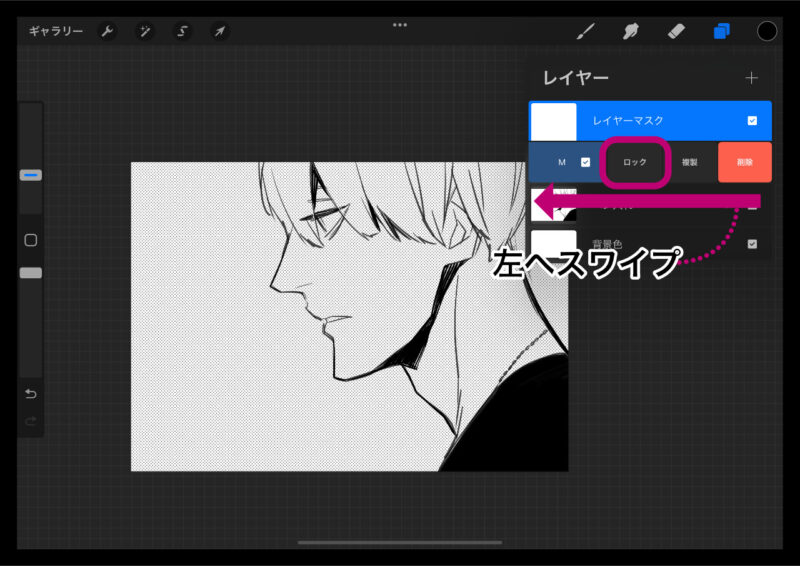
レイヤーマスクの基本は『黒で消す白で出す』です。レイヤーマスク上の描画は全てモノクロで行います。
黒で描くと消えます。白で描くと消したところが復活します。ブラシは下図のようなカケアミブラシを使いました。

カケアミブラシの作り方、Procreateを使った漫画の描き方につきましては別記事にまとめてあります。あわせてどうぞ。
カラーパネルで黒を選択し、バランスを見ながら描画してみましょう。スクリーントーンを削ったような表現ができます。失敗しても白で描画すれば復活するので、納得いくまで形を整えることができます。
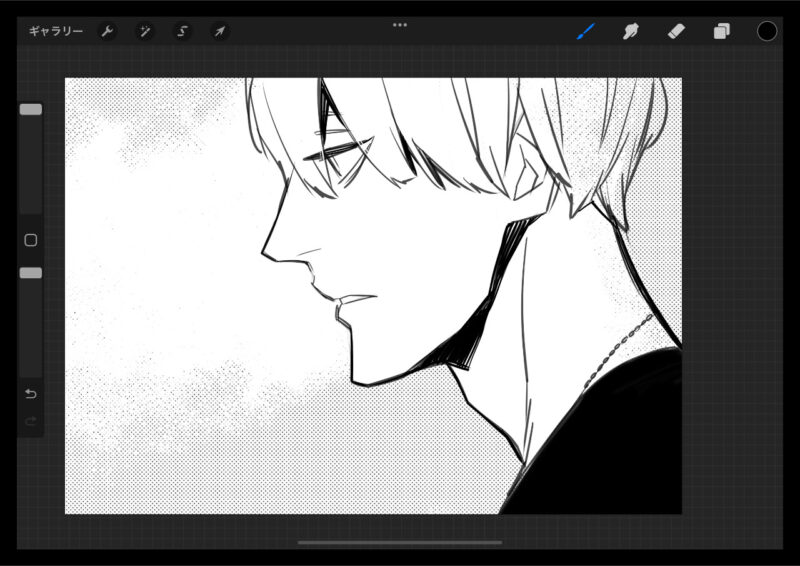
お疲れ様でした。この記事ではペイントアプリ『Procreate(プロクリエイト)』のマスク機能、『アルファロック』『マスクをクリップ』『レイヤーマスク』についてご紹介致しました。
それでは今日はこの辺で。お互い素敵な創作ライフを送りましょう♪

この記事をお読み頂き
ありがとうございました!






