
この記事では、ペイントアプリ『Procreate(プロクリエイト)』のデフォルトブラシの中から、手描き風のイラストにおすすめのブラシをご紹介いたします。
Procreateには、表情豊かで描き心地の良いブラシがたくさんありますよね。今回はその中でも、コントロールしやすくアナログ感がキレイなものをピックアップしてみました。
記事後半では、イラストのアナログ感をアップさせる仕上げについてもご紹介しています。ぜひ記事を楽しんでいってくださいね。

では早速始めましょう!
手描き風タッチにおすすめのブラシ
スケッチ/Procreateペンシル

適度にザラッとした質感の紙に、なめらかな色鉛筆で線を描く感触のブラシです。
アナログの色鉛筆のように、下絵からペン入れ着彩仕上げにと幅広く使えます。ハッチングのように細かくタッチを入れるのに使ってもきれいです。
デフォルトのままの設定だと、筆圧によってはペン先が細く感じるかもしれません。その場合はブラシのサムネイルを2度タップしてブラシスタジオを開く→『プロパティ』→『ブラシの動作』→『最大サイズ』のスライダで調整できます。
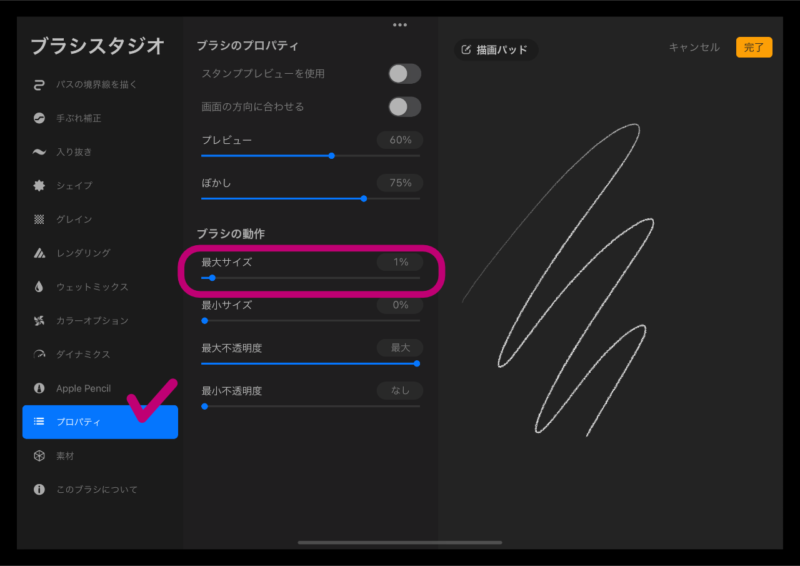
ペイント/ギザギザブラシ

名前の通り、エッジのギザギザしたブラシです。
絵の具がついたまま放置して固まってしまい、ちょっと毛がボサボサになった筆に、チューブから出したての絵の具を含ませてザシザシ描く……。そんなワイルドなイメージのブラシです。
画面に躍動感と動きが出るので、仕上げに使うのがおすすめです。
アーティスティック/プリムソール
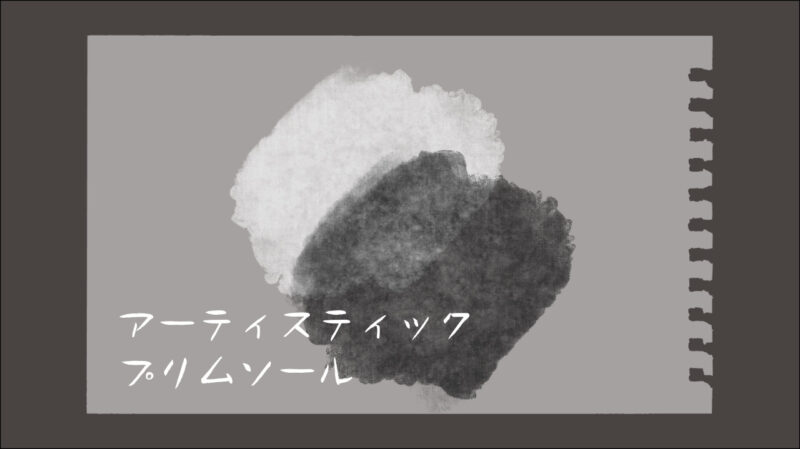
薄く溶いた絵の具をスポンジに含ませ、布張りキャンバスを染めるように色を乗せる。そんな風合いのブラシです。
適度な色むらと布目のテクスチャが使いやすく、下塗りにも仕上げにもおすすめします。
アーティスティック/クォール

横に寝かせたパステルで、画用紙に色を置くような感触のブラシです。筆圧によって、ストロークの中にテクスチャと色の強弱がハッキリ出ます。
塗り重ねることで色と色の境界が水で滲んだようになります。『水彩/ウエットスポンジ』などでぼかしながら色を重ねていくと、テクスチャが活きてとてもキレイです。
アーティスティック/オールドビーチ
オイルパステルのような力強い描き心地のブラシです。色を重ねると不思議な混ざり方をします。デジタルとは思えない偶然性が楽しいブラシです。
アナログのオイルパステルと同じように、下に塗った色を活かしながら何層にも塗り重ねていくと重厚感が出ます。

アナログ感をアップさせる仕上げ
ここからは、イラストのアナログ感をアップさせる仕上げ方法をふたつご紹介します。
ブラシで画面に調子をつけ、ブレンドモードを変えて合成
ひとつ目は画面全体にブラシで調子をつけ、ブレンドモードを変えて合成する方法。手軽にイラストに質感や素材感をプラスすることができます。

ではやってみましょう!
編集画面右上レイヤーアイコンをタップ→レイヤーパネル右上『+』をタップ。新しくレイヤーを作ります。
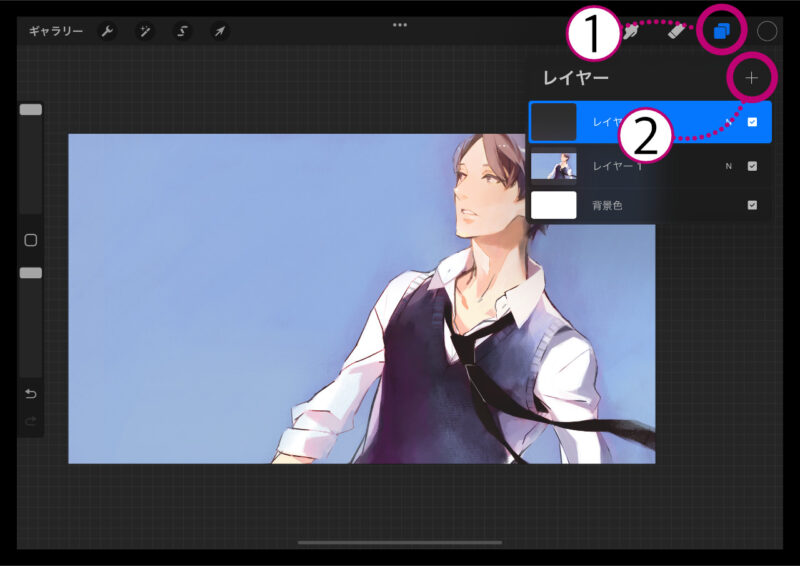
編集画面右上ブラシアイコンをタップ→ブラシのライブラリから任意のブラシを選択します(テクスチャがハッキリと出やすい『アーティスティック』や『テクスチャ』系のブラシがおすすめです)。
今回は『アーティスティック/プリムソール』を使ってみましょう。
編集画面左サイドバーでブラシのサイズと不透明度をそれぞれMAXにします。
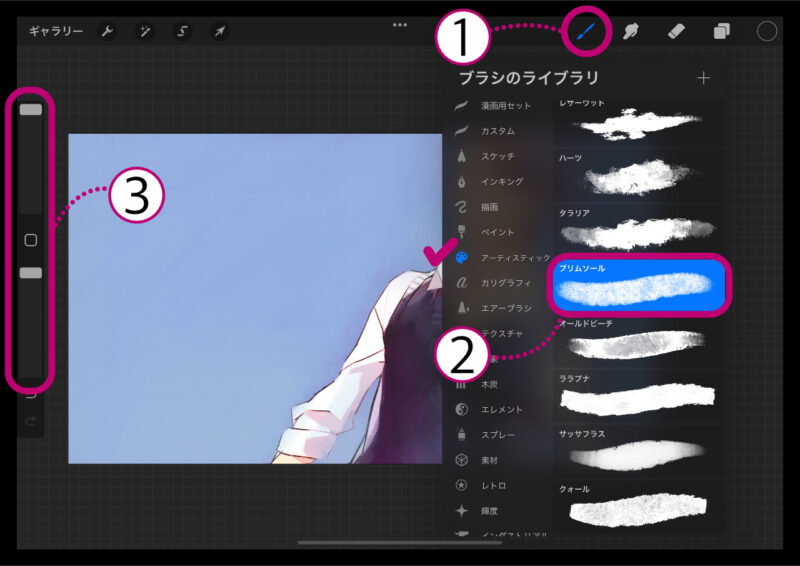
画面を塗りつぶします(ここでは色を黒にしました)。色むらを作りながら塗ると、味わい深くなります。
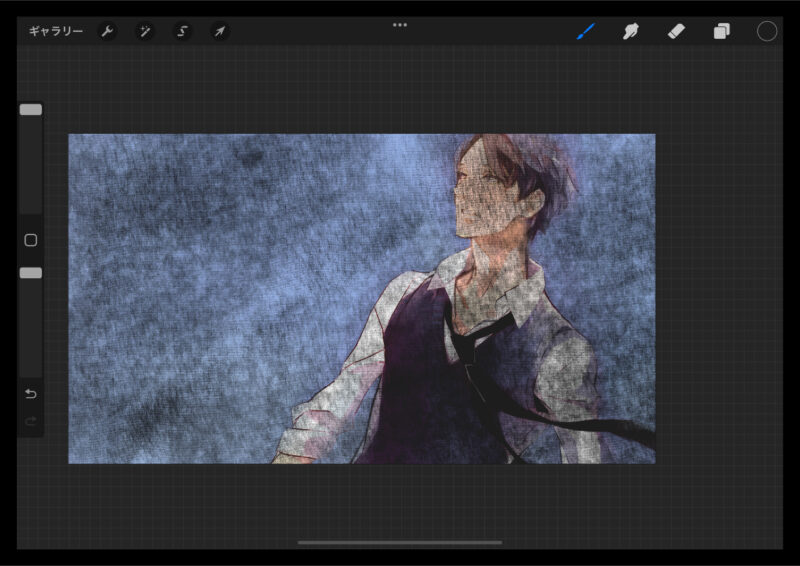
レイヤーのブレンドモードと不透明度を調整します。
編集画面右上レイヤーアイコンをタップ→レイヤーサムネイル右にあるアルファベットをタップ→ブレンドモードを『オーバーレイ』に変更します。スライダを動かして不透明度も調整します。
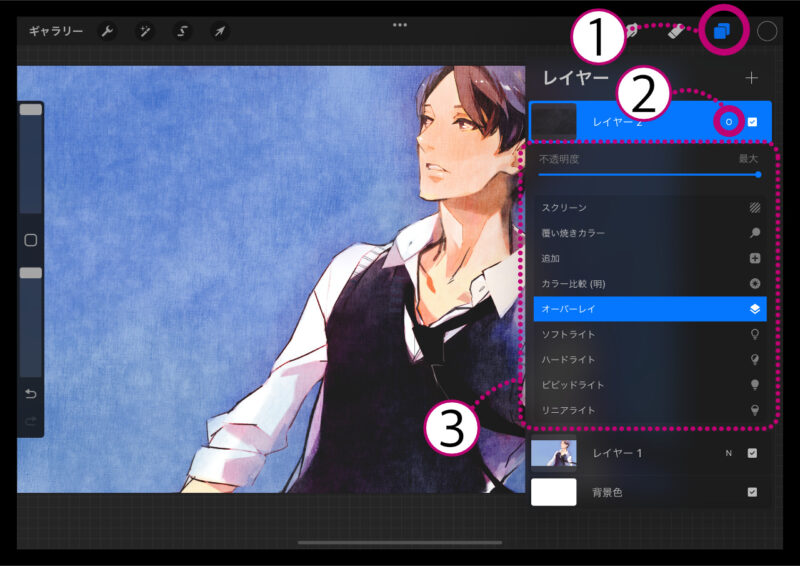
様子を見ながら、同じ要領で作ったレイヤーを何枚か重ねます。強すぎる箇所は『ぼかしツール』や『消しゴムツール』を使って整えます。
黒だけでなく異なった色を重ねると深みが出ます。ここではマゼンタと明るいブルーを使いました。ブレンドモードも色々試してみると、面白い効果が得られます。
仕上げに潰れてしまった線は描き起こし、ハイライトを入れます。
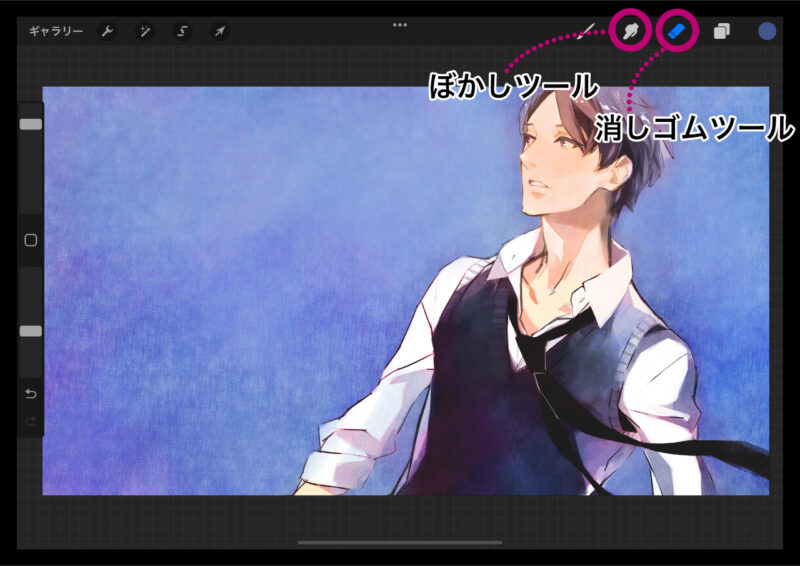
細かい所を見直して完成です。

別に用意したテクスチャを、ブレンドモードを変えて合成
ふたつ目は別に用意したテクスチャを、ブレンドモードを変えてイラストに合成する方法です。
人の手で描かれたものや自然のものを使うことによって、イラストの味わい深さや温かみが格段にアップします。
テクスチャはデータとして購入する他、フリーの素材を使うこともできます。
少し大変ですがもちろん自分で作ることもできます。コーヒーの出涸らしで染めた水彩紙、自分で撮った写真を加工したもの……。アイディア次第で身の回りの様々な物がテクスチャとして活用できます。
アナログのテクスチャを使う場合は、スマホやiPadのカメラで撮影し、必要であれば色調整します。PNGやJPEGでわかりやすい場所に保存しておいてください。
今回のイラストでは、私の絵の先生に頂いたテクスチャを使用し、方法をご紹介したいと思います(先生に許可を頂きました)。

ではやってみましょう!
Procreateにテクスチャを読み込みます。
編集画面左上アクションアイコン(スパナのマーク)をタップ→追加をタップ→テクスチャが保存されている場所を選択→テクスチャの画像のファイルを選択
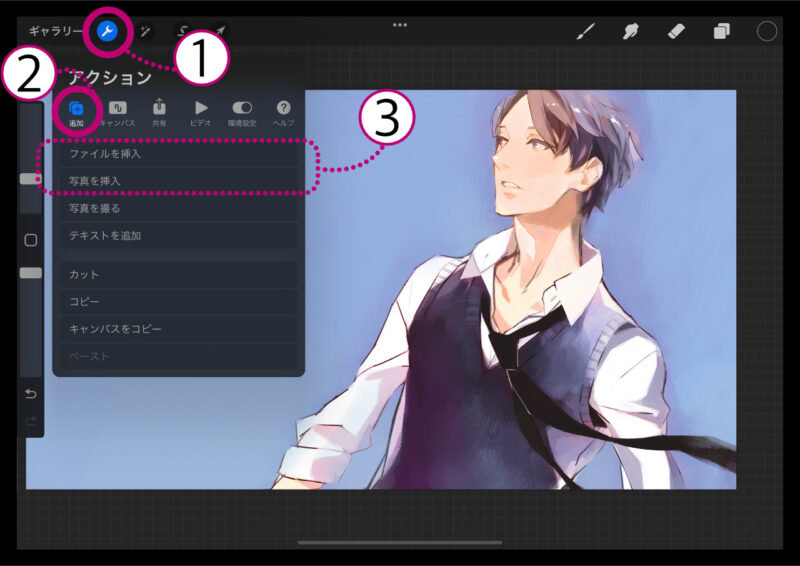
イラストにテクスチャが読み込まれました。水彩紙の質感と絵の具の滲みが美しいテクスチャです。
位置やサイズを直したい場合は、ここで調整できます。
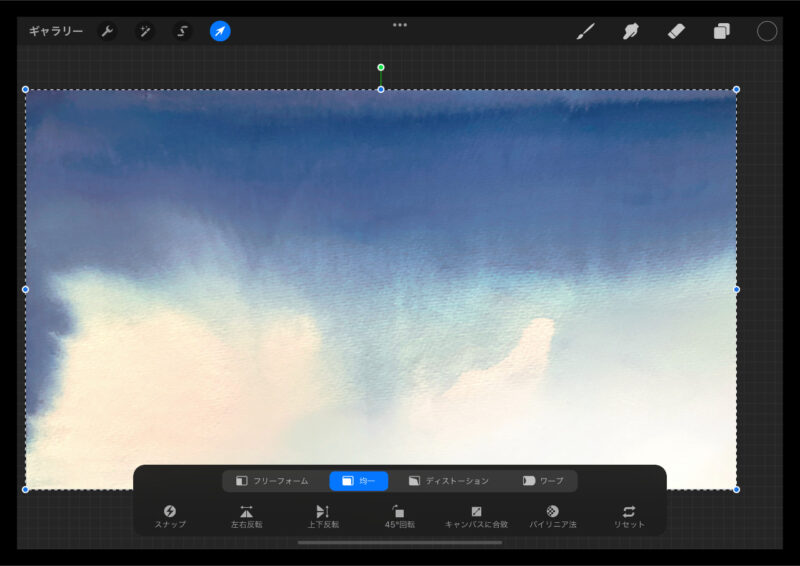
レイヤーのブレンドモードと不透明度を調整します。
編集画面右上レイヤーアイコンをタップ→レイヤーサムネイル右にあるアルファベットをタップ→ブレンドモードを『オーバーレイ』に変更します。スライダを動かして不透明度も調整します。
ここでは不透明度を89%にしました。
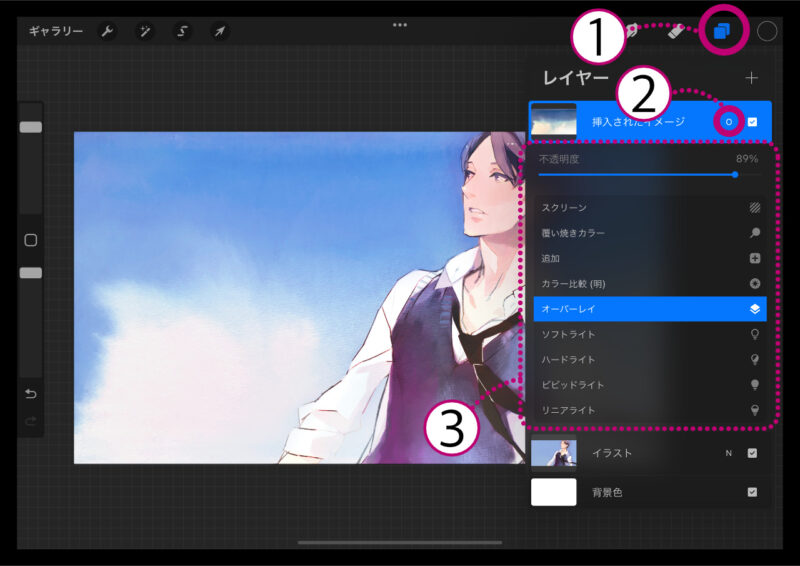
テクスチャが強すぎる箇所は『ぼかしツール』や『消しゴムツール』を使って整えます。
薄くなった線を描き起こし、ハイライトを入れます。
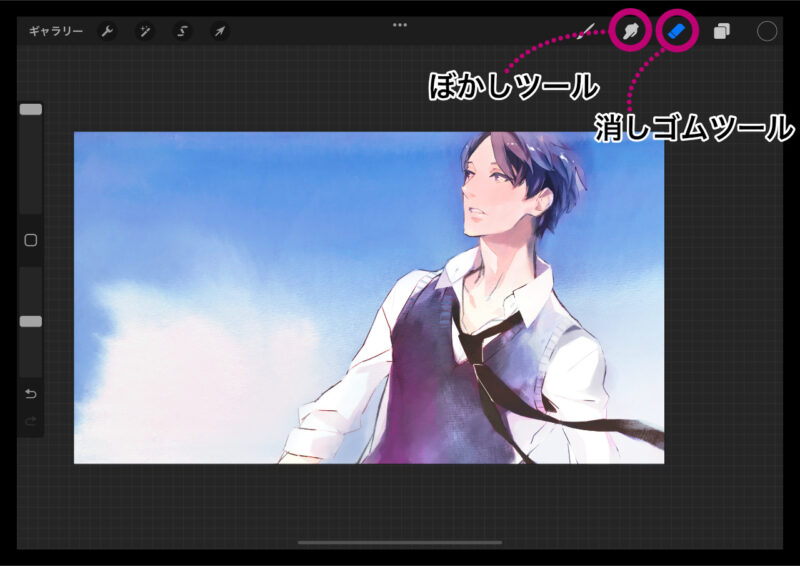
細かい所の見直しをして完成です。

どちらの方法も、色やブレンドモードを変えることで風合いが変わります。色々と試してみてください。
お疲れ様でした。この記事では『Procreate』のブラシの中から、手描き風のイラストにおすすめなブラシをご紹介させて頂きました。
それでは今日はこの辺で。お互い素敵な創作ライフを送りましょう♪

この記事をお読み頂き
ありがとうございました!



