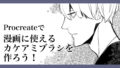イラストにおける色気のある肌とは?
イラストに色気を仕込む要素は、ポーズや仕草、表情、視線、服装、構図、質感、色彩、それに個人的な好みなど……多岐にわたります。
あまりにも多すぎてひとつの記事にするには私の頭がパンクしそうなので、今回の記事では顔、特に肌の塗り方に注目してお話ししたいと思います。
私の考えでは、イラストにおける色気のある肌とは
- 触れたくなるような立体感
- 思わず見つめてしまうようなツヤ
- 上気したような血色感のある肌の色
だと思います。
特に立体感は欠かせないのではないでしょうか。
今回は肌の立体感を際立たせるのにピッタリな着彩方法のメイキングをご紹介させて頂きます。
メイキング後半では、肌の血色感をアップさせる、瞳を生き生きとさせるなどすぐに使えるテクニックもご紹介致します。どうぞ記事を楽しんでいってくださいね♪

では早速始めましょう!
肌の塗り方メイキング
今回は単色の下塗りに色をのせていく『グリザイユ画法』で作業を進めたいと思います(今日ご紹介する着彩方法は、単色ではないのでナンチャッテグリザイユですが)。
鉛筆デッサンのように色の概念抜きで陰影をつめ、それを活かして着彩するので立体感がつけやすい方法です。
この記事ではペイントアプリ『Procreate』を使ったメイキングをご紹介しています。お使いのソフトやアプリに似た機能があれば、ぜひそちらでお試しください。
『Procreate』の使い方につきましては、別記事にまとめてあります。合わせてどうぞ。
【今回のイラストで使ったブラシ一覧】
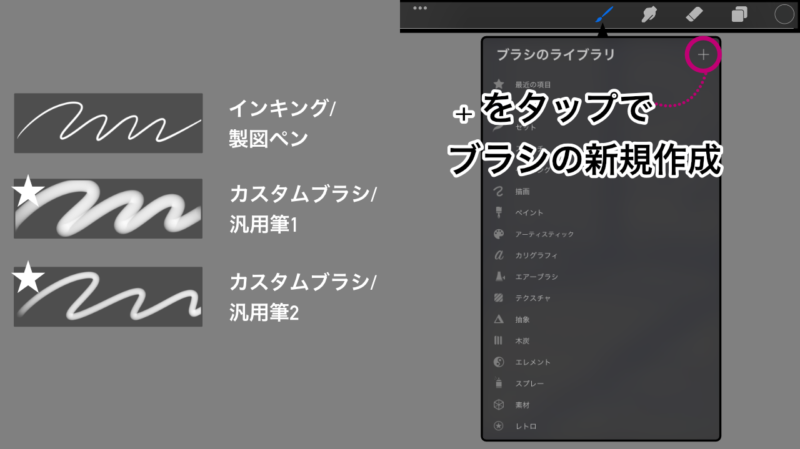
『インキング/製図ペン』は線画と髪のツヤベタに、『汎用筆1、2』は塗りに使いました。
汎用筆1の作り方は、『ブラシアイコン』をタップ→『ブラシのライブラリ』右上+をタップ→『ブラシスタジオ』に画面が切り替わるので右上の『完了』をタップ。これだけです。
カスタムブラシの素みたいなブラシですが、クセがないので1本作っておくと重宝します。
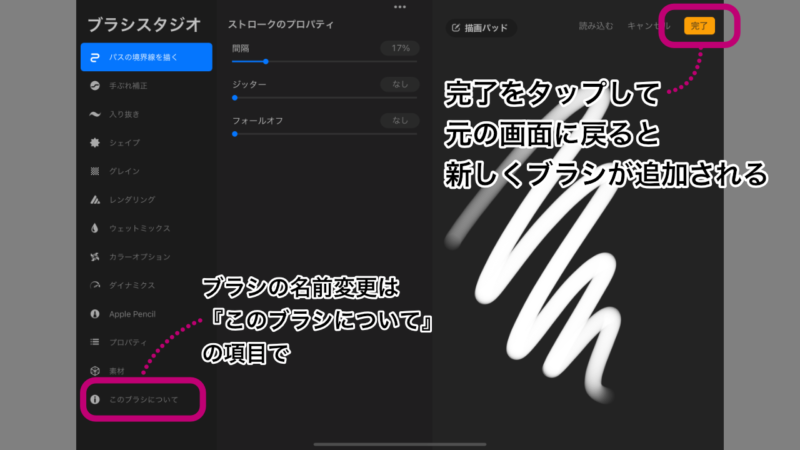
汎用筆2は、汎用筆1の『入り抜き』の項目だけ調整したもの。
『ブラシスタジオ』で『入り抜き』の項目を調整します。
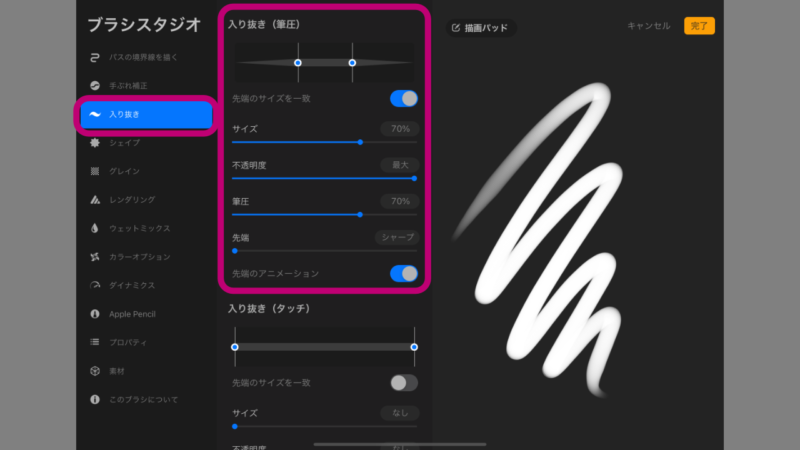
モノクロイラストを準備する
モノクロイラストを準備します。レイヤーは、下から背景色、ベタ塗り、線画、髪の毛、と分けてあります。特に髪の毛は分けておいた方があとで作業がしやすいです。
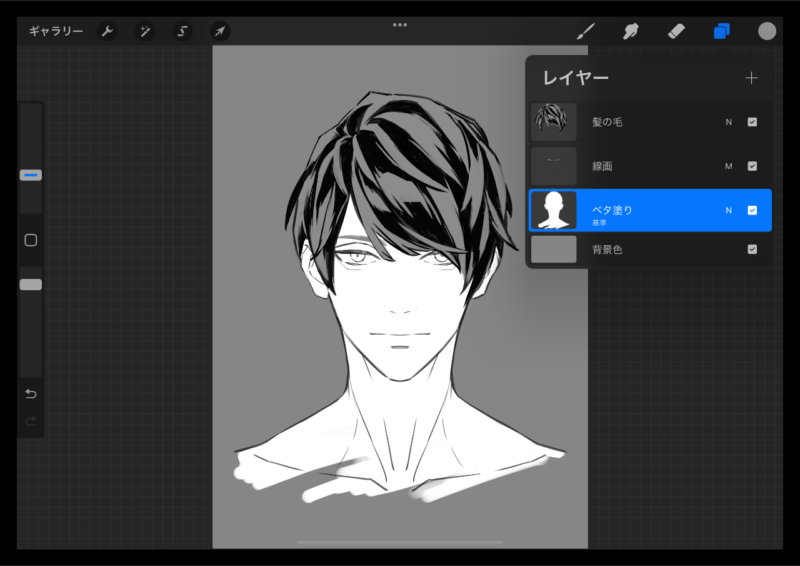
べた塗りの上に新しくレイヤーを作り、グレーの濃淡で影をつけます。
ブラシで影を描き込み、ぼかしツールで境界をぼかして、消しゴムツールを使って形を整えます。
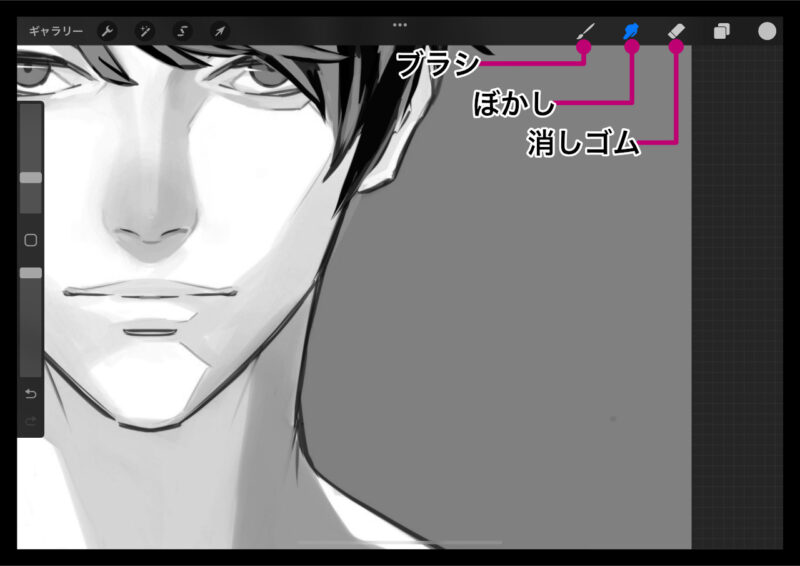
線画と影のレイヤーはブレンドモードを『乗算』に変更しておきます。
レイヤーのサムネイルの右側にある小さなアルファベットをタップすると、レイヤーの不透明度とブレンドモードの変更ができます。
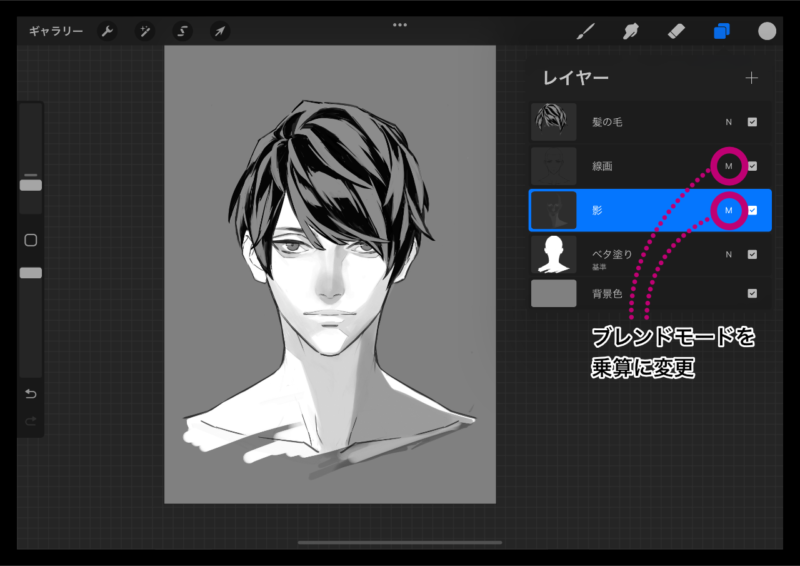
下塗りの色調整
モノクロで描いたイラストに有彩色を重ねると下図のように色がくすむので、着彩の前に色調整をします。
今回のイラストでは、肌の色と相性の良い紫系に調整していきます。

画面全体のトーンを合わせるため背景色を赤味のあるグレーに変更します。背景色は、レイヤーパネルを開く→一番下の『背景色』のレイヤーをタップすることで変更することができます。
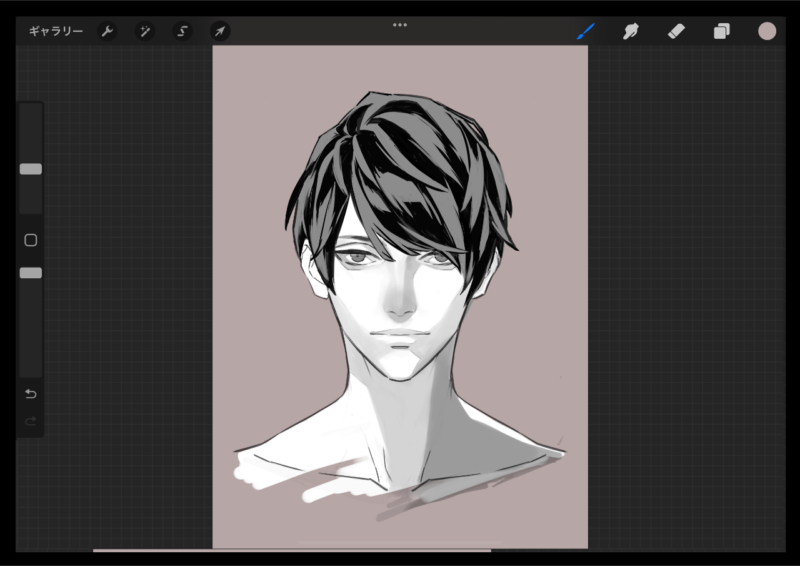
次に肌の影色を調整をします。
カラーパネルで彩度を下げた紫色を選択します。
レイヤーアイコンをタップ、レイヤーパネルを開く→影のレイヤーのサムネイルをタップ、レイヤーメニューを開く→『アルファロック』にチェックを入れる→『レイヤーを塗りつぶす』をタップ。
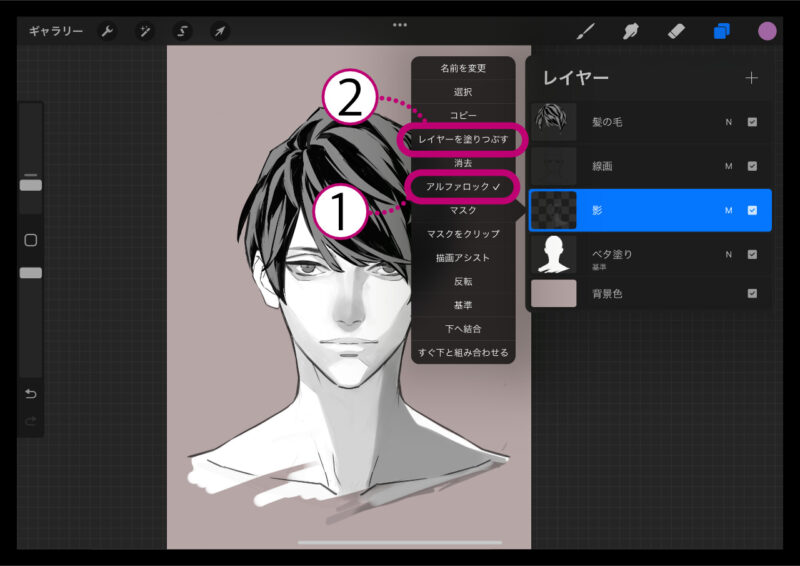
影の色が紫色で塗りつぶされました。
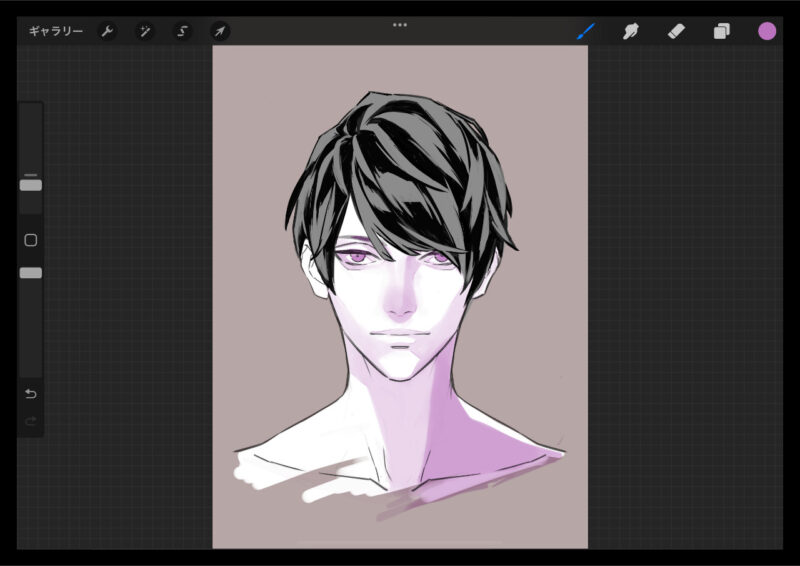
同様に、線画の色も調整します。
カラーパネルで彩度明度を落とした濃い紫を選択します。
レイヤーアイコンをタップ、レイヤーパネルを開く→線画のレイヤーのサムネイルをタップ、レイヤーメニューを開く→『アルファロック』にチェックを入れる→『レイヤーを塗りつぶす』をタップ。
線画が濃い紫で塗りつぶされました。
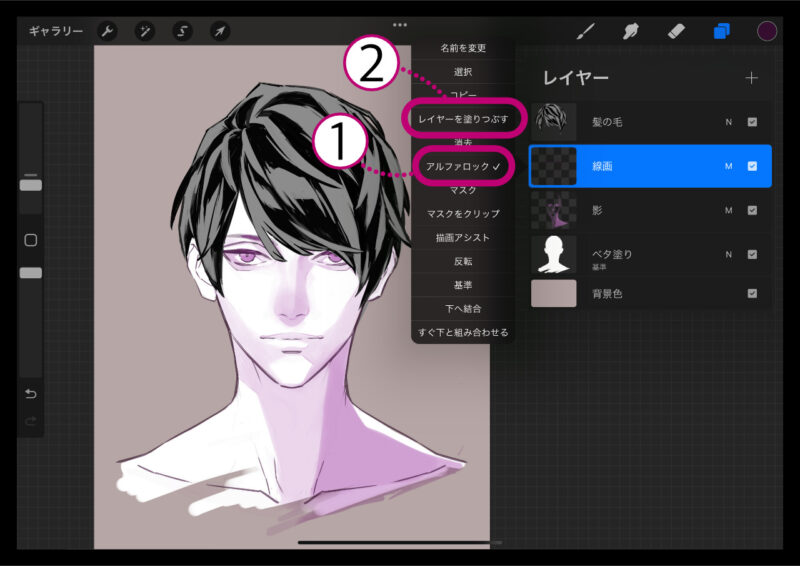
続いて髪の毛の色を調整します。
調整アイコン(編集画面左上魔法の杖のマーク)をタップ→『グラデーションマップ』を選択します。
【グラデーションマップとは】
『グラデーションマップ』はハイライト、中間色、シャドウを新しいカラーに置き換える機能です。
色の調整をする時、黒以外の色では『色相、彩度、明度』で簡単に色を変えることができるのですが、真っ黒で塗った箇所の色を変えるのは少し面倒です。
グラデーションマップでは黒の色の置き換えが簡単にできるのと、同時にコントラストの調整もできるのでとても便利です。
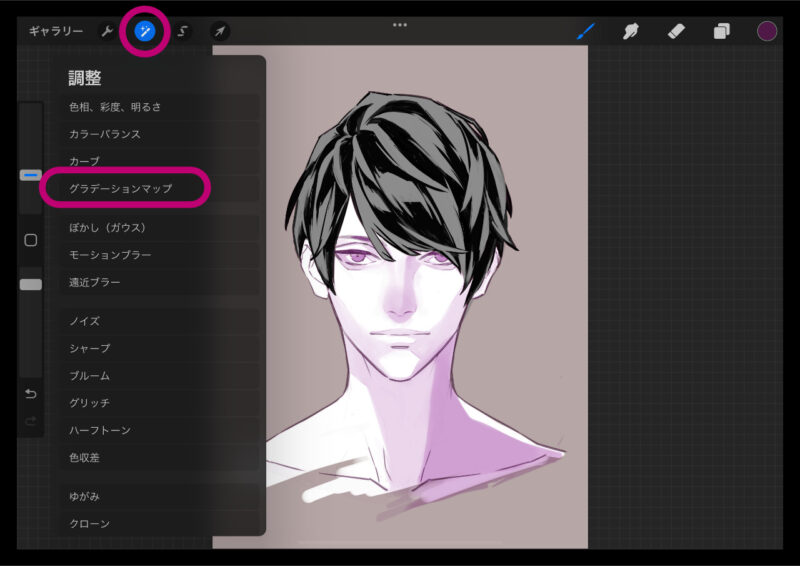
画面下『グラデーションライブラリ』から任意のグラデーションを選択します(この後色を調整するので、どれを選んでも構いません)。
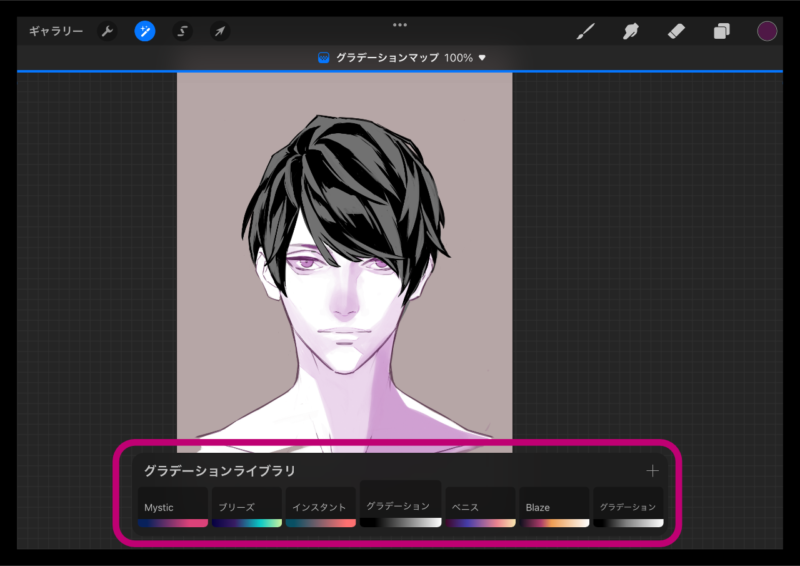
画面下グラデーションマップのスライダを動かして、髪の毛のベース色と影色のコントラストを調整します。スライダの四角をタップするとカラーパネルが表示されるので、描きたい色のイメージに合わせて色を置き換えましょう。
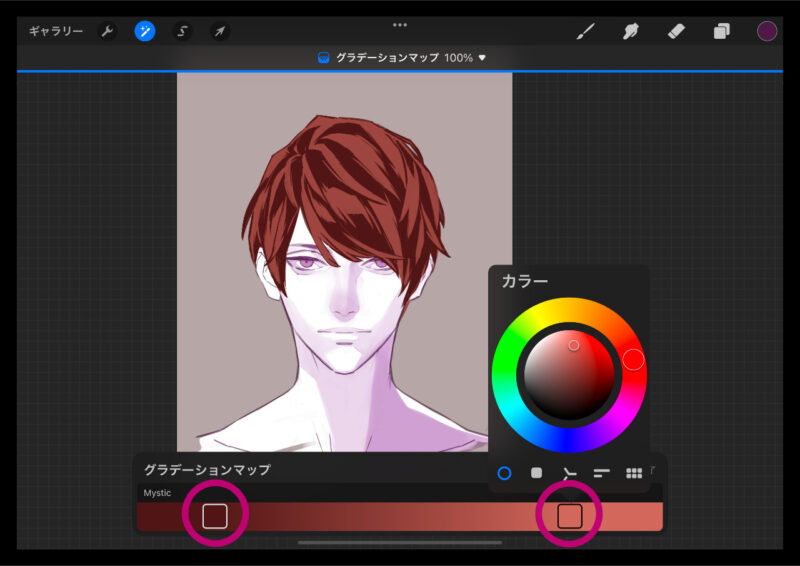
今回のイラストの子は赤毛にしたいので、下図のような色に置き換えました。
任意のツールをタップして、元のアートワークに戻ります。
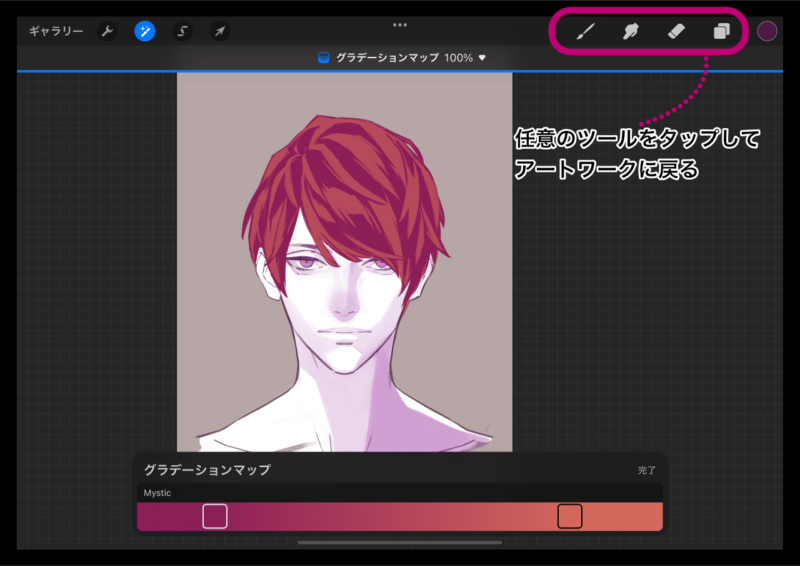
着彩
肌を塗ります。
べた塗りのレイヤーを肌色で塗りつぶします。
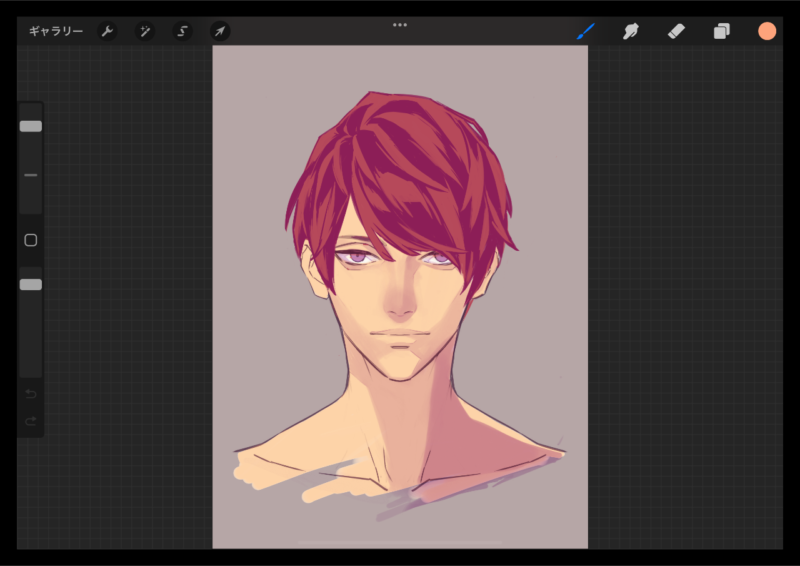
影のレイヤーのアルファロックにチェックが入っている状態で、彩度の高い明るい肌色を使い、影部分に色を置いていきます。
アルファロックでレイヤーの透明部分が保護されているので、影の色だけを塗り替えることができると思います。
元の紫色を適度に残しながら濃淡をつけて塗ります。鼻の下や首など、影の中でも特に暗くなる箇所に紫色を残すと立体感が出ます。
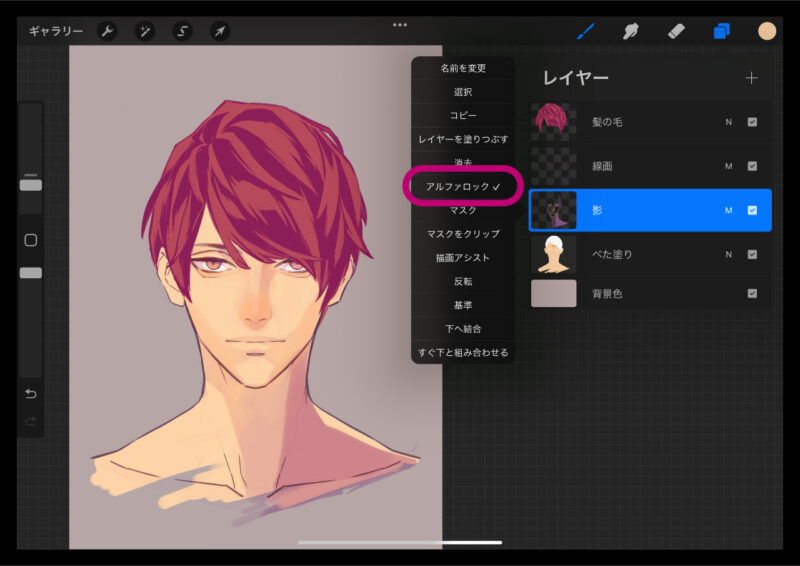
全体が塗り終わったら、ここで一度レイヤーごとに色を整えます。
編集画面左上の調整アイコンをタップ→『色相、彩度、明度』をタップ。それぞれのスライダを動かして色味を調整します。ここでは全体的に彩度を上げ、肌に赤味を、髪の毛に青味を加えました。
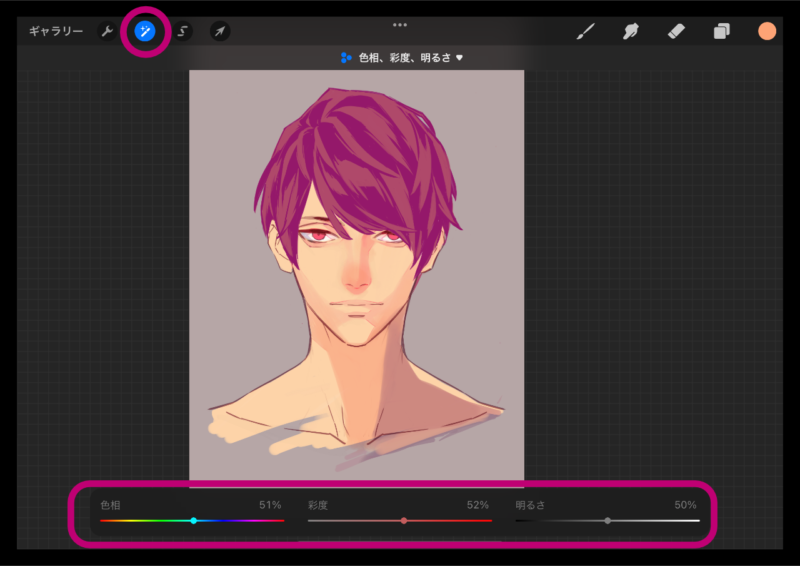
新しく乗算レイヤーを作り、頬、目元、唇などに赤味を入れます。
頬は大きいブラシでふわっと入れると雰囲気が出ます。血色感をプラスすることで、温かさや色気を感じる肌を表現できます。
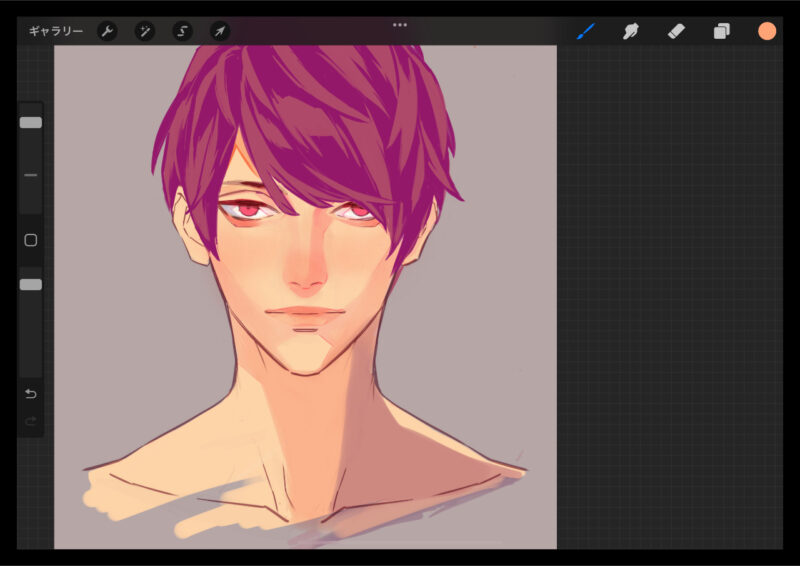
通常レイヤーを新しく作り、描き込みをして全体の塗りを整えます。
目元と首から鎖骨にかけての影の形を整え、瞳の色を赤毛を引き立てる青系で塗りました。
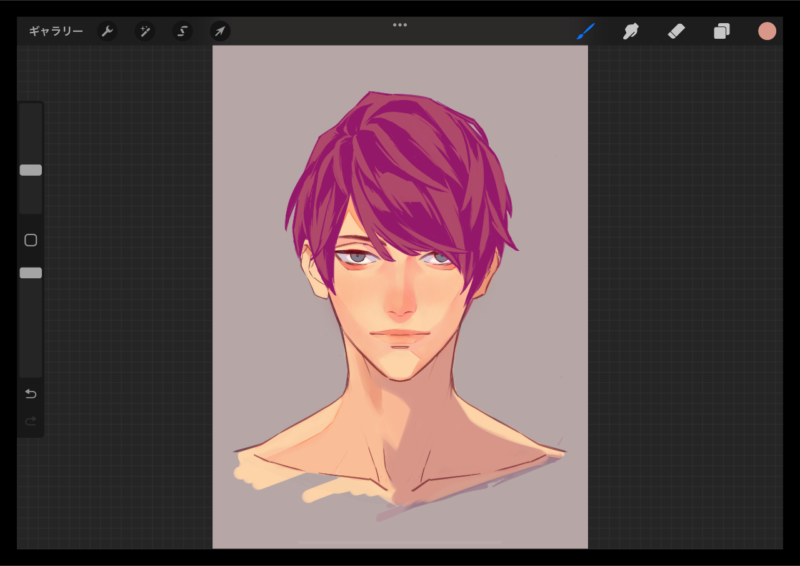
髪の毛を塗ります。
目やフェイスラインにかかる毛先に明るいピンク色を入れます。毛先に軽さと柔らかさが出ます。
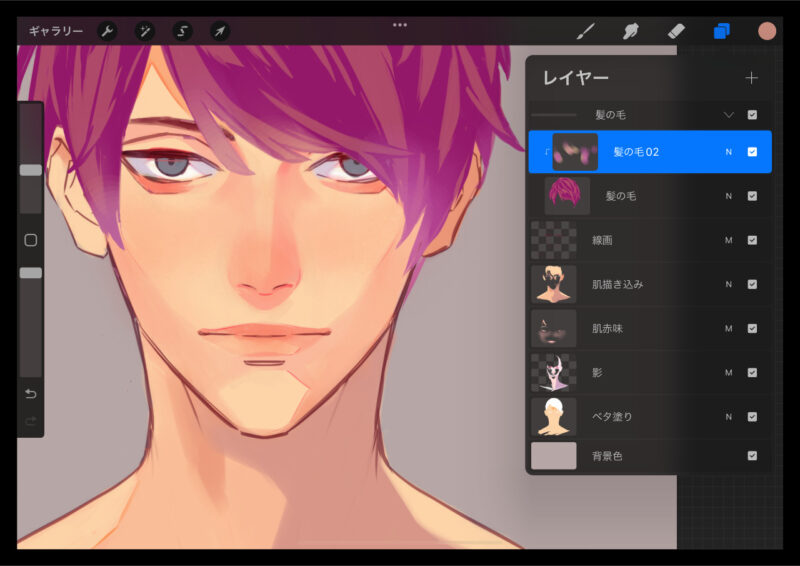
レイヤーメニューの『マスクをクリップ』にチェックを入れると下の髪の毛のレイヤーにクリップされ、はみ出しを気にせず塗ることができます。
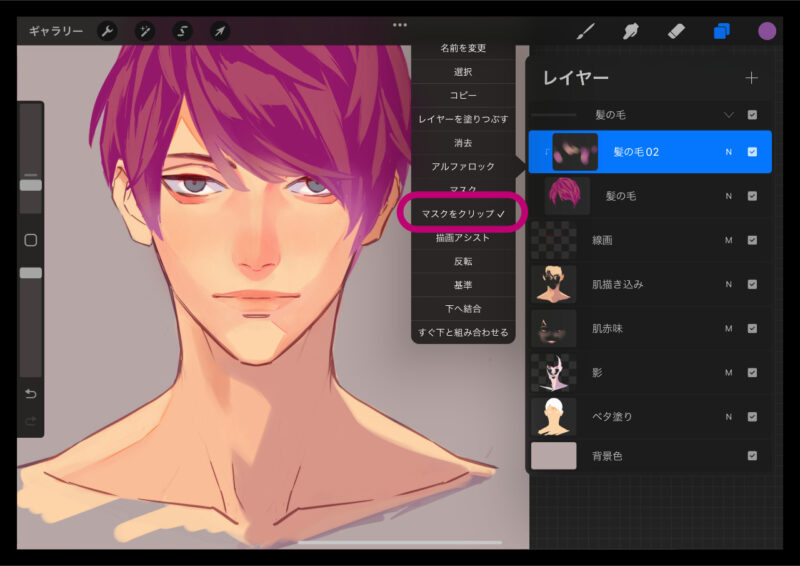
髪の毛にツヤを入れます。
新しくレイヤーを作り、彩度の高い黄色で髪にハイライトを入れます。塗った所の境界をぼかしツールでぼかし、不要な箇所は消しゴムツールで消して整えます。
このレイヤーも『マスクをクリップ』にチェックを入れると効率が良いです。
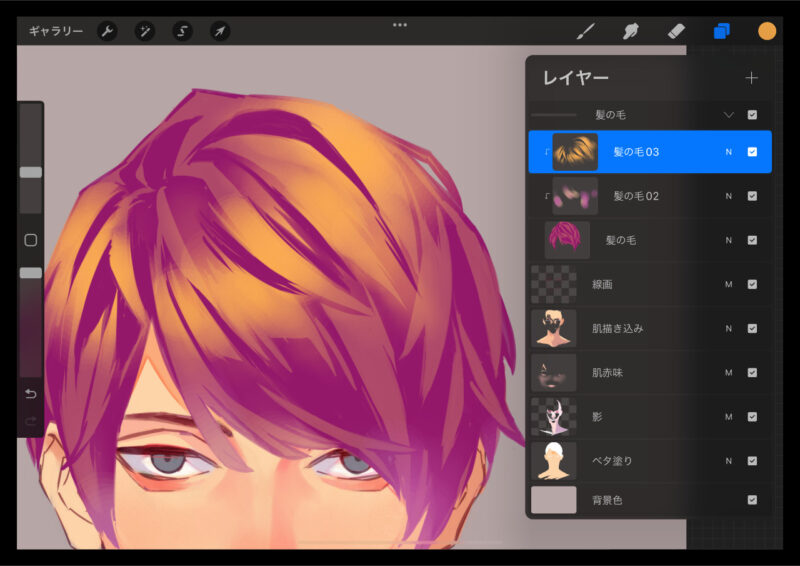
ブレンドモードを『ピンライト』に変更すると、髪の毛の色と馴染んで発光したような効果が出ます。
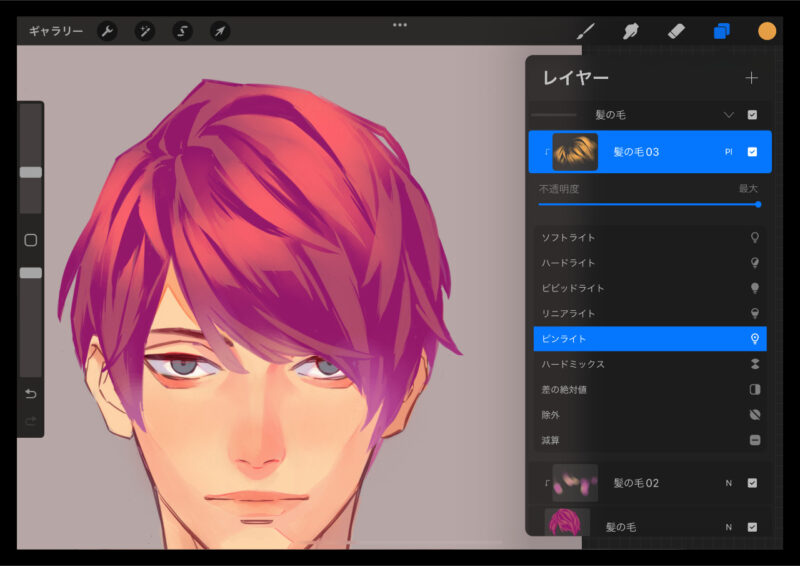
髪の毛の色が弱くてぼんやりして見えるので、調整します。
髪の毛のレイヤーをコピーして一番上に移動させます。『グラデーションマップ』で、髪の色を下図のような色に置き換えます。
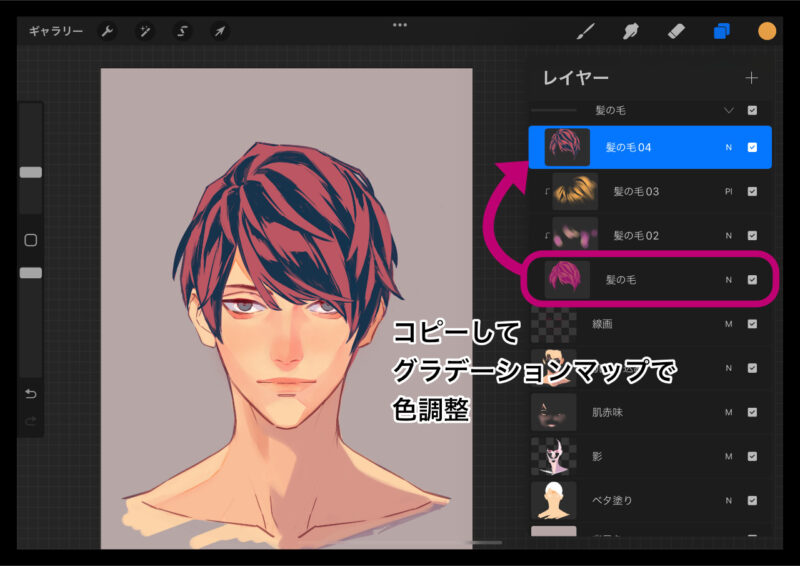
ブレンドモードを『乗算』不透明度を30%に変更しました。髪の毛の色が強くなり、画面が締まりました。
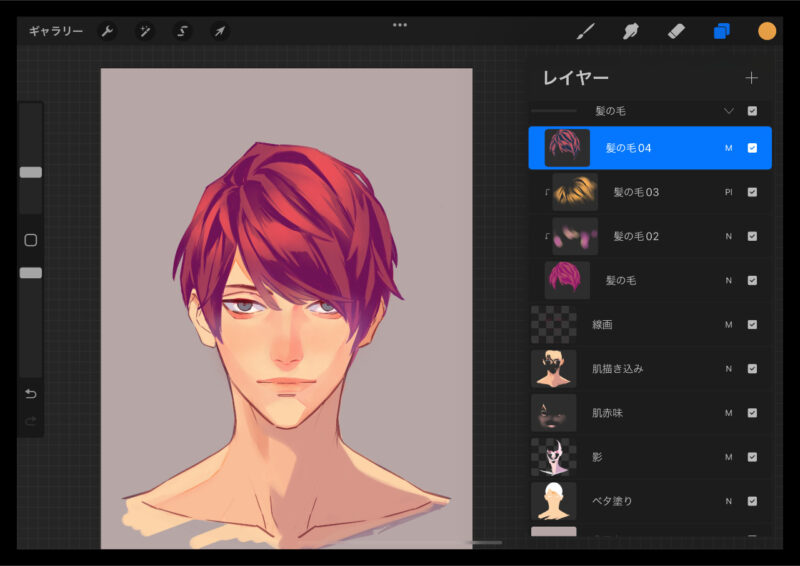
仕上げる
描き込みをして仕上げます。
アイラインや眉を強くする、色をのせる、ハイライトを入れる、自分が生み出したキャラにメイクをしてあげるつもりで描き込みましょう!
格好良くな〜れと念じながら!
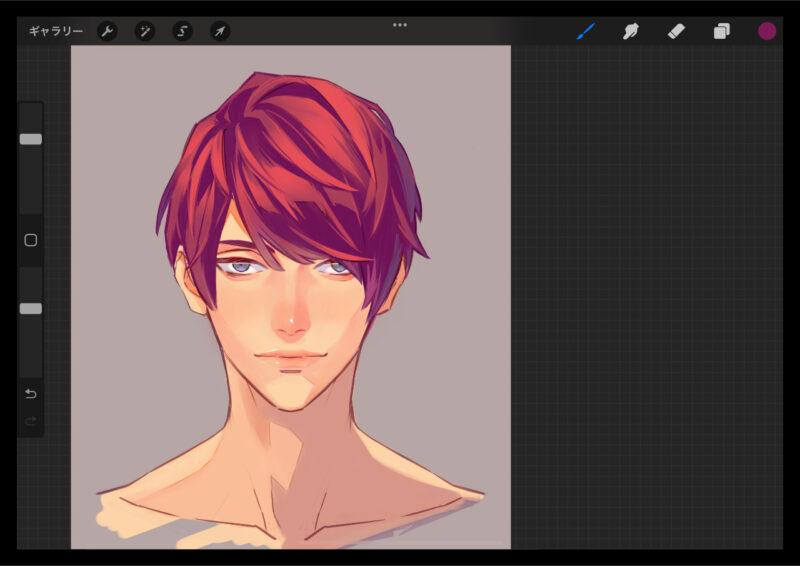
細部の描き込みをします。
色の境目に一段濃い色で境界線を入れると影が引き立ちます。
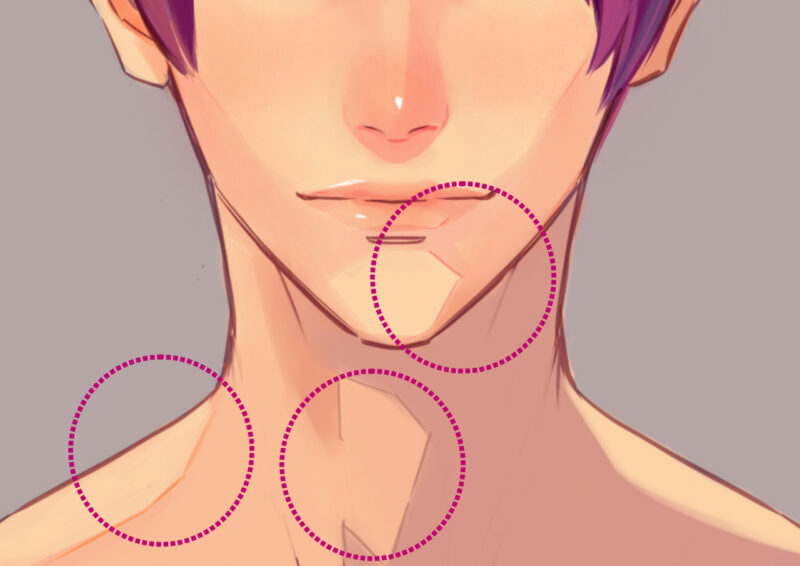
髪の毛の影色の中に青系の色を入れました。
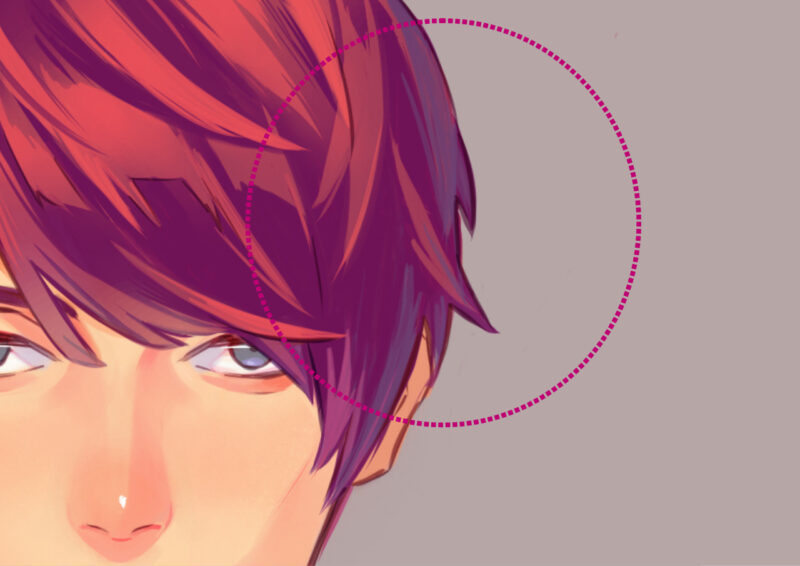
一番上に新しくブレンドモード『彩度』のレイヤーを作り、首から鎖骨にかけての影の境目に明るい朱色を入れました。
色の情報を増やすことで画面の構成が複雑になり、見栄えがアップします。
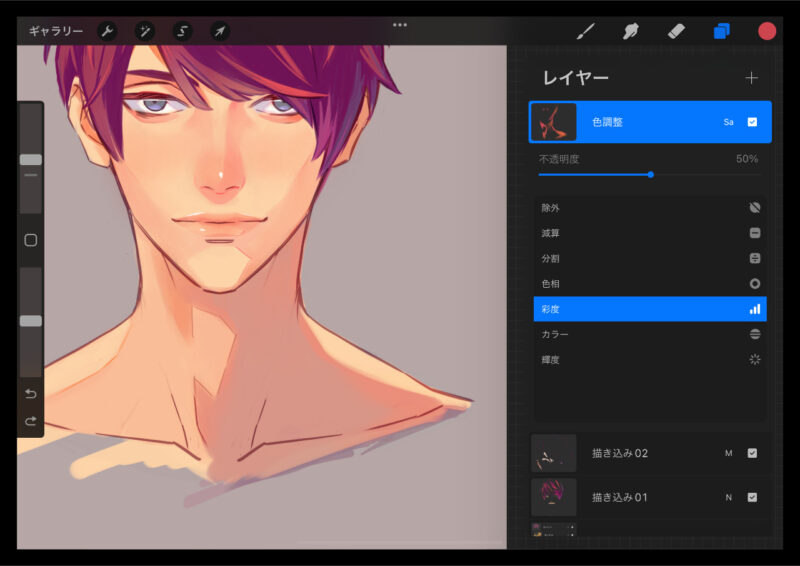
仕上げにブレンドモード『ビビッドライト』で新しくレイヤーを作り、瞳の色を鮮やかなブルーで塗りました。上アイライン中央にもブルーを入れます。
髪の毛の『赤』の補色である『緑がかったブルー』をポイント的に使うことで瞳の印象が強くなり、表情が生き生きした感じになったかな、と思います(そう願いたい)。
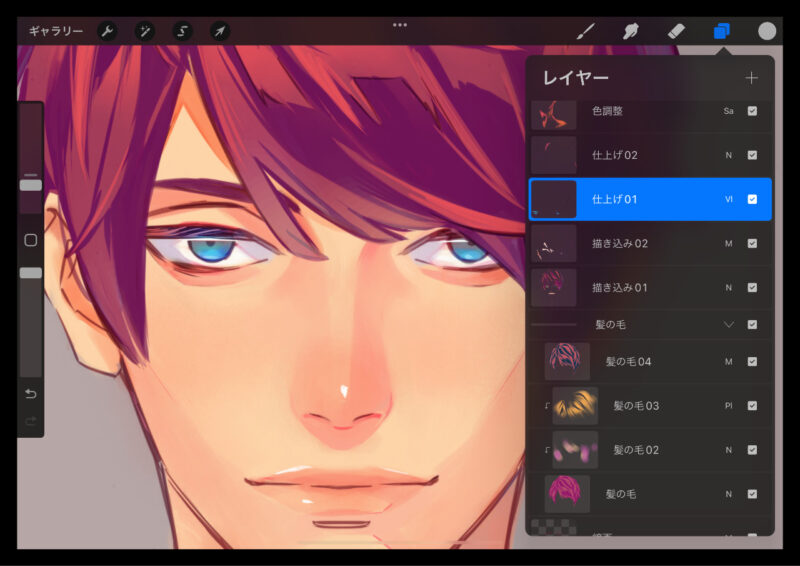
完成!
細部の見直しをして完成です。

お疲れ様でした。今回は色気のある肌の塗り方についてご紹介させていただきました。それではお互い素敵な創作ライフをおくりましょう♪

この記事をお読みいただき、ありがとうございました!