この記事にはプロモーションが含まれます。

Live2D®︎とは
Live2D®︎とは、株式会社Live2Dが開発した画期的な映像技術です。
2次元のイラストのタッチを保ったまま、なめらかで立体的な動きを作ることができます。
これまで2D・3Dアニメーションを作るには、専門的な知識が不可欠だったり、たくさんの動画が必要だったりとハードルの高いものでした。
Live2Dの技術を使えば、一枚のイラストから立体的なアニメーションを作ることができます。さらには絵画や背景を動かすことも可能なのだとか。
今では様々な映像制作の現場で活用されています。
目標はLive2Dモデルを一体完成させること!
そんなLive2Dのモデルやアニメーションを、自分の手で作ってみたい! そう思っている方も多いのではないでしょうか。
私も以前から興味があり、最近ついに始めました。でもいざ作り方を調べてみると、魅力的な情報がたくさんあって「あれも試したい」「これも試したい」と何から手をつければ良いのやら。
なのでまずは
Live2Dモデルを一体完成させる!
を目標にすることにしました。初めて作るモデルなので、できるだけ基本に忠実にシンプルに。
そしてできたのが、記事冒頭のgifの男の子です。
前回はデフォーマを使ったパラメータ編集についてお話しをしました。
今回の記事では『頭部(顔)のXY』『体のXYZ』のパラメータ編集についてご紹介させていただきます。モデルに上下・左右・斜めの角度を作り、立体感を出していくワクワクする工程です!
今回も、初心者として『難しかったところ』『つまずいたところ』そして『その解決法』に重点を置いてレポートしたいと思います。
Live2D Cubism Editor FREE版とPROトライアル版について
Live2Dの公式サイトでは、Cubism EditorのFREE版とPROトライアル版(42日間限定)を無料でダウンロードすることができます。
お手本のモデルをダウンロードして勉強することも可能です。
FREE版では使える機能に制限はありますが、この記事でご紹介した男の子のモデルはFREE版でも作ることができました。
操作に慣れてくると、やりたいことがどんどん増えてくると思います。PRO版ではパーツやパラメータの数に制限がなくなり、作業をより快適にする便利な機能も充実しています。
トライアル版はPRO版そのままの機能を、42日間無料でお試しができるのでおすすめです。
頭部(顔)角度XYのパラメータ編集
頭部(顔)の角度XYを作る準備
まずは頭部を構成するパーツを、ひとつずつデフォーマに入れていきます。
角度XYを作る時に、顔を構成するアートメッシュをひとつひとつ変形させて行くのは大変です。デフォーマに入れてまとめて変形させることで作業が効率的になります。
またLive2D Cubism Editorでは、1つのアートメッシュに対応させることができる推奨パラメータ数は3つまでとされています(FREE版では2つ)。
デフォーマを作りそれをパラメーターに対応させることで、その数を節約できます。
デフォーマは、輪郭・右目・左目・右眉・左眉・鼻・口・髪の毛の各部位(このモデルなら眼鏡も)……など、全て作ります。
パーツパレットからオブジェクト(例えば口なら、口を構成するアートメッシュすべて)を選択し、デフォーマを作成していきます。
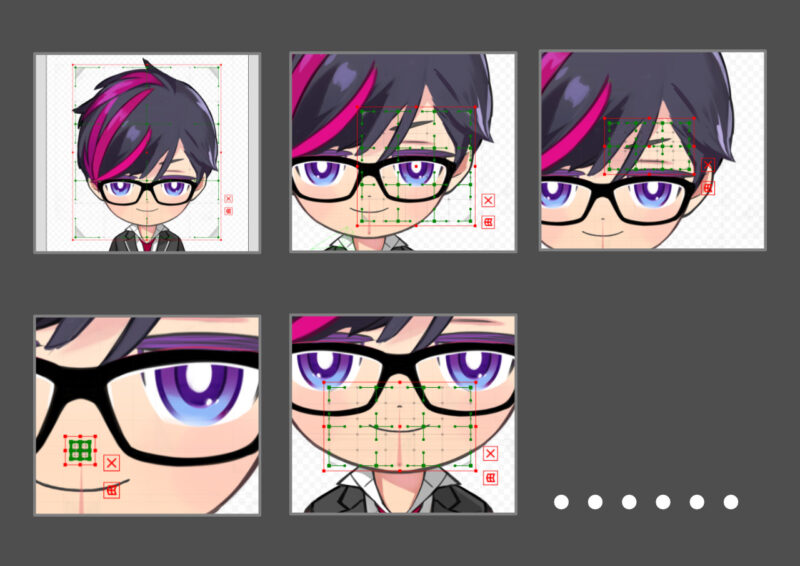
ここでは『眼鏡の曲面』のワープデフォーマを作ってみましょう。パーツパレットから眼鏡のアートメッシュを選択→ワークスペース上部ツールバー『ワープデフォーマの作成』をクリックします。
画面中程に『ワープデフォーマを作成』のダイアログが表示されました。
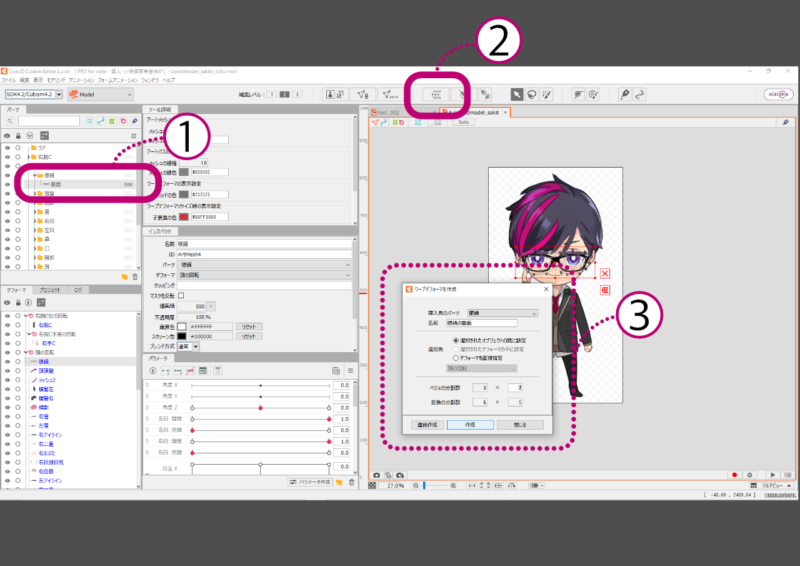
挿入先のパーツを選択→任意の名前を入力→追加先の『選択されたオブジェクトの親に設定』にチェックを入れる→ベジェの分割数と変換の分割数を入力します。
挿入先のパーツとは、ここで作るデフォーマをどのパーツ(ここでは黄色いフォルダの意)の中に作るか? の質問です。
名前は、XYなど角度に使うものについては『〜の曲面』が分かりやすいかと思います。
ベジェの分割数についてはモデルの造形にもよりますが、縦長のものは2×3、横長のものは3×2、縦横が同じくらいのものは2×2か3×3を使われることが多いようです。
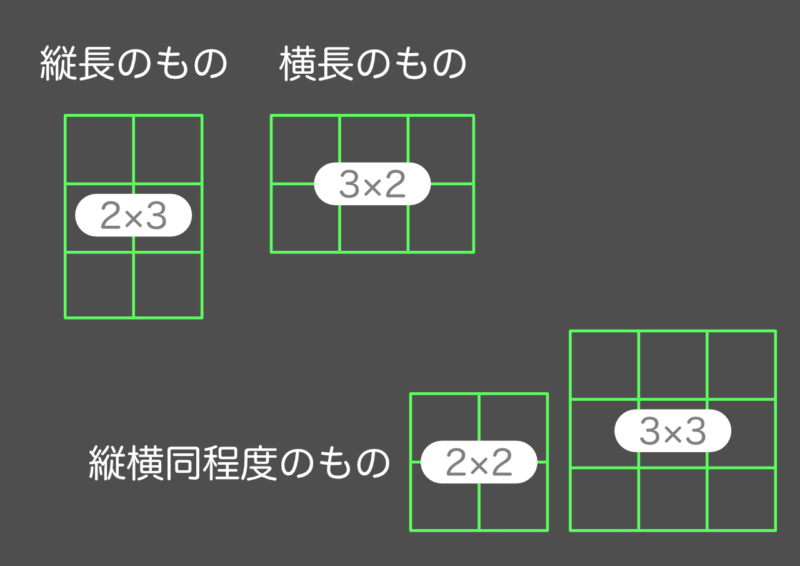
変換の分割数は、デフォルトの5×5で大丈夫かと思います。
必要な項目の設定ができたら『作成』をクリックしてアートワークに戻りましょう。
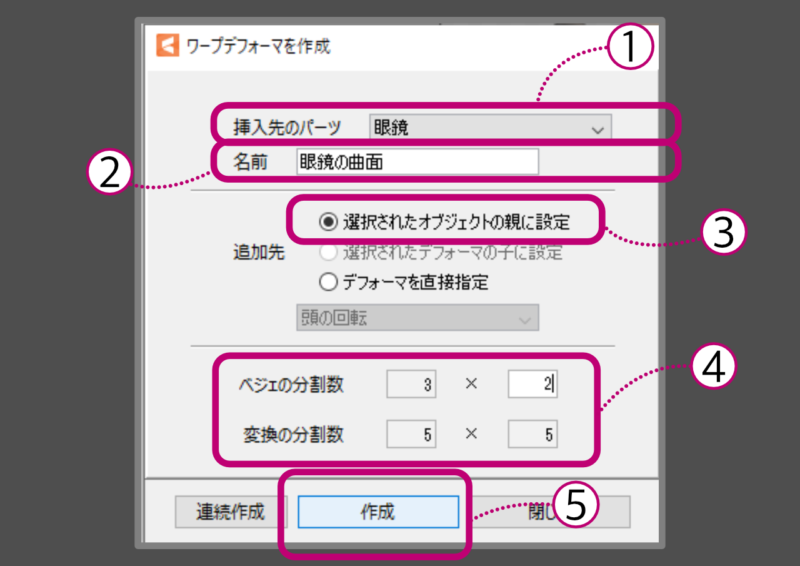
『眼鏡の曲面』のワープデフォーマが作成されました。デフォーマパレットで確認すると『眼鏡の曲面』のワープデフォーマが作られていて、そこに眼鏡のアートメッシュが格納されているのがわかります。
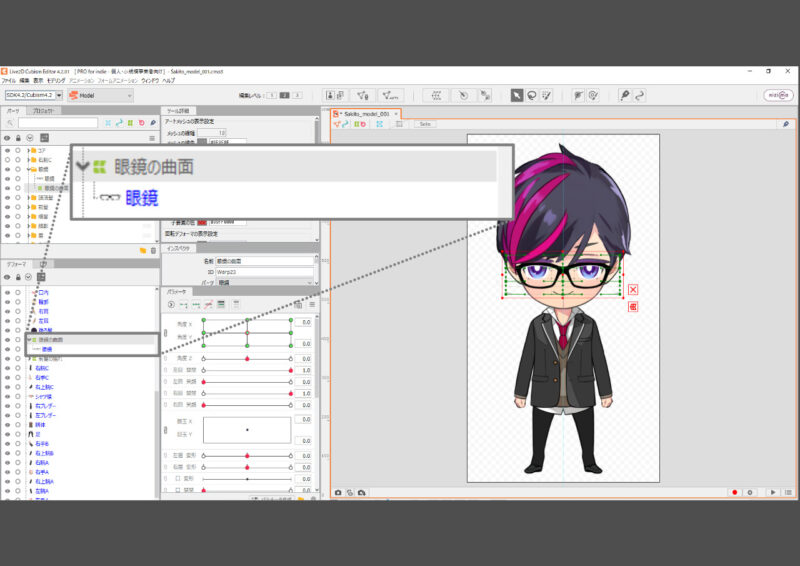
同じように各パーツのデフォーマを作っていきます。
デフォーマを作っていると『同じ親デフォーマを持つオブジェクトを選択した状態で作成してください』というメッセージが表示されることがあります。
そんな時はまず空のデフォーマを作成し、その中にオブジェクトを入れます。
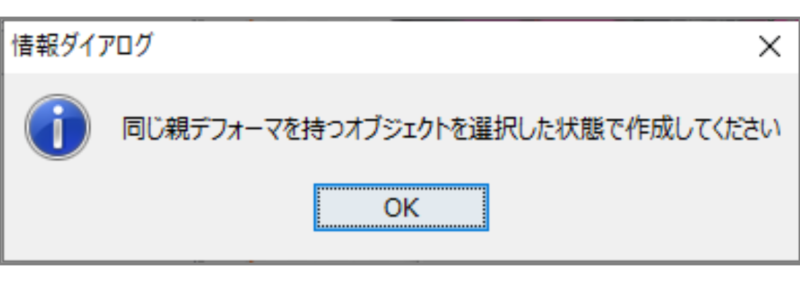
ここでは例として『右目の曲面』のデフォーマを作成したいと思います。
オブジェクト(アートメッシュやデフォーマ)が何も選択されていない状態で、ワークスペース上部ツールバーから『ワープデフォーマの作成』をクリックします。
『ワープデフォーマを作成』のダイアログが表示されるので、必要な項目を設定し『作成』をクリックしてアートワークに戻りましょう。
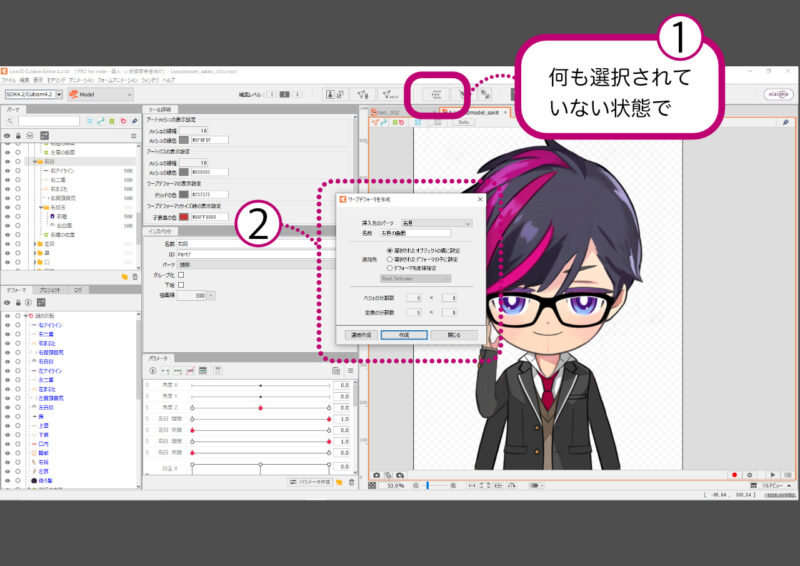
右目のオブジェクトに合わせて位置とサイズを調整します。
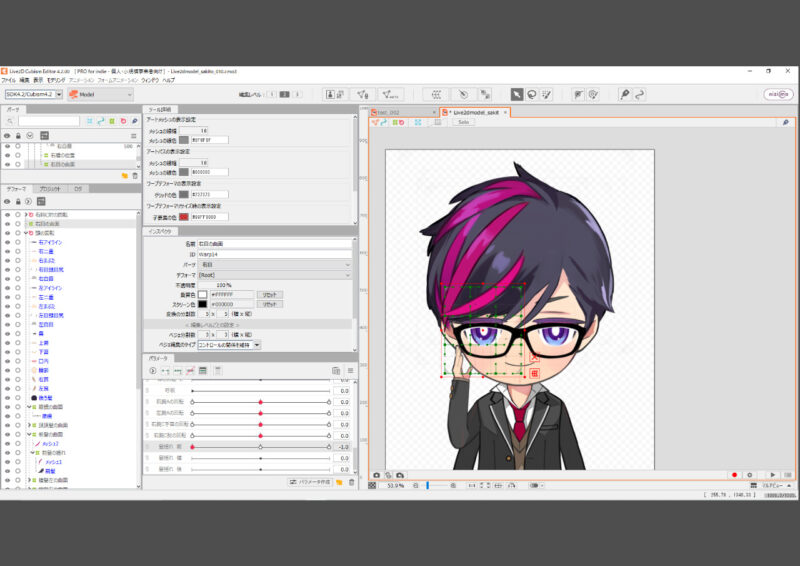
デフォーマパレットで、右目を構成するオブジェクトを選択(Shiftキーを押しながらで複数選択が可能)→『右目の曲面』のデフォーマ上にドラッグします。
これで右目を構成するオブジェクトが『右目の曲面』のデフォーマに格納されます。
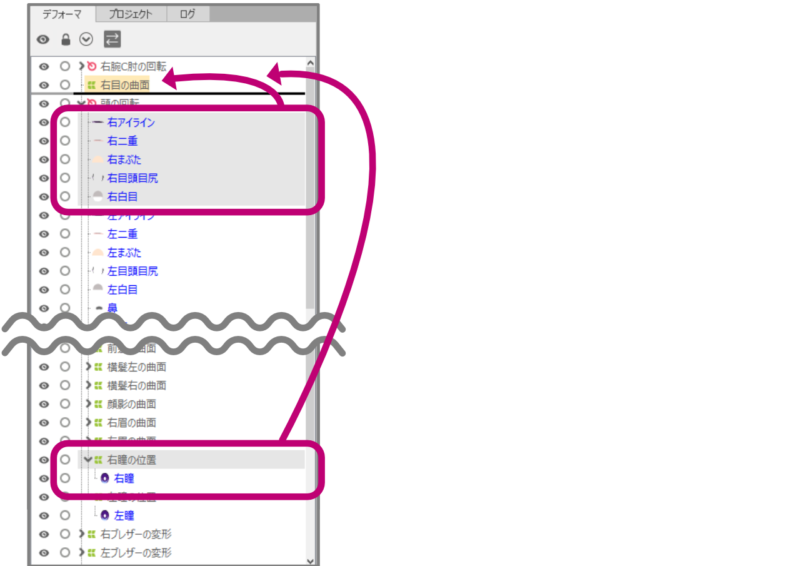
作ったデフォーマは、前回の記事で作成した『頭の回転』のデフォーマの中に入れた状態にします。親子関係が構築され、入れ子になっていることをデフォーマパレット上で確認しましょう。
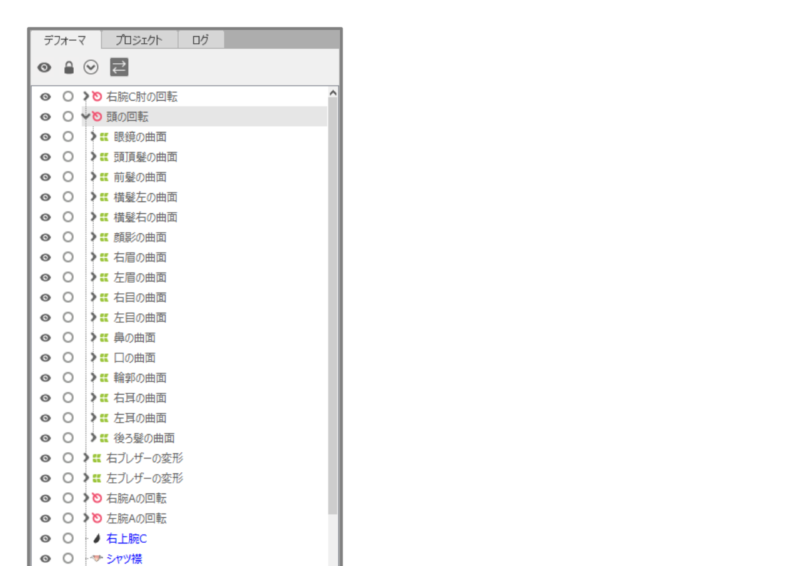
この場面のようにデフォーマをたくさん作った時には、パラメータに紐付ける前に、子のデフォーマやアートメッシュの頂点が親デフォーマからはみ出していないか確認することをおすすめします。
確認方法は『モデリング』→『デフォーマ』→『デフォーマの検証』
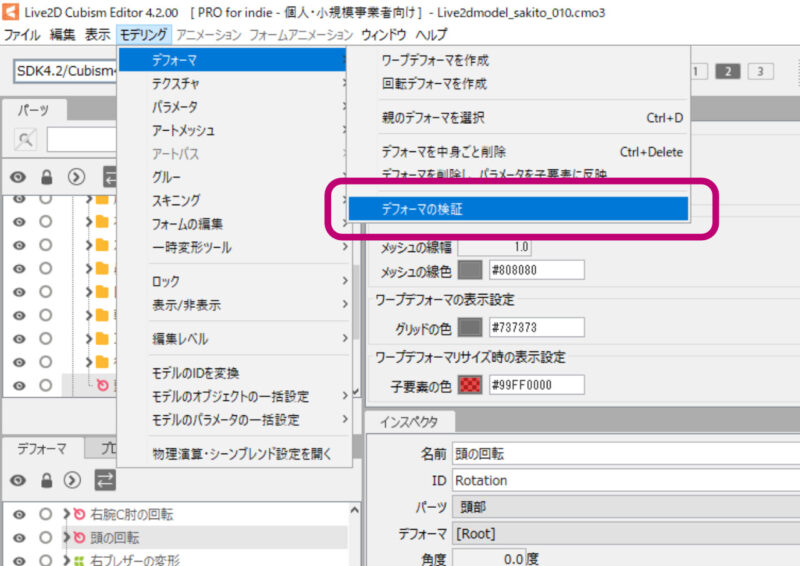
デフォーマの一覧が表示されるので『ステータスが正常でないものだけ表示』にチェックを入れます。
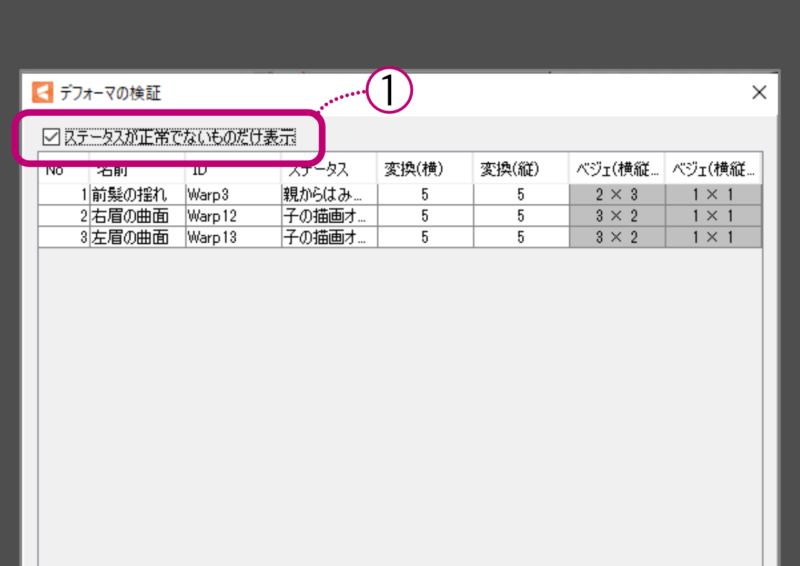
修正したいデフォーマを選択→OKをクリックしてアートワークに戻りましょう。
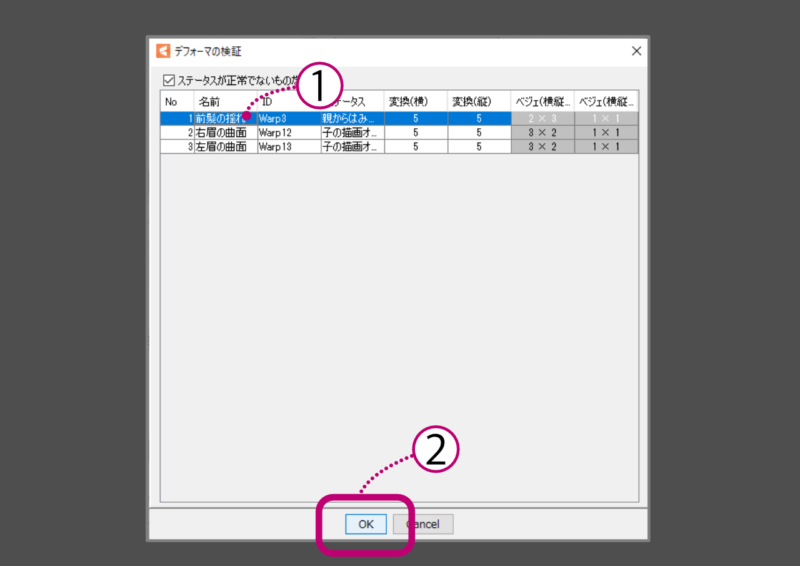
該当する子デフォーマが選択されている状態になります。

その親にあたるデフォーマを選択し、Ctrlキーを押しながらサイズを調整します。
Ctrlキーを押さずに変形させると、中に入っているオブジェクトも一緒に変形されてしまうので注意しましょう。
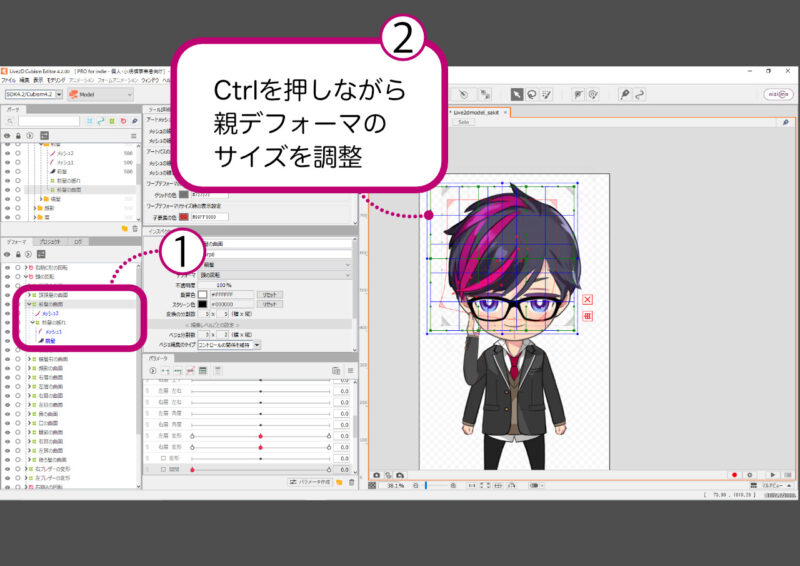
パラメータに紐付けた後でデフォーマのサイズを調整したい時は『モデリング』→『デフォーマ』→『デフォーマを削除し、パラメータを子要素に反映』の機能を使って調整します。
詳しい方法は『パラメータ編集、間違えた・困った時の対処法』にまとめてあります。あわせてどうぞ。
頭部(顔)の角度X
デフォーマの準備ができたら、早速頭部(顔)のパラメータ編集を始めましょう。まずは左右を向く『角度X』から。
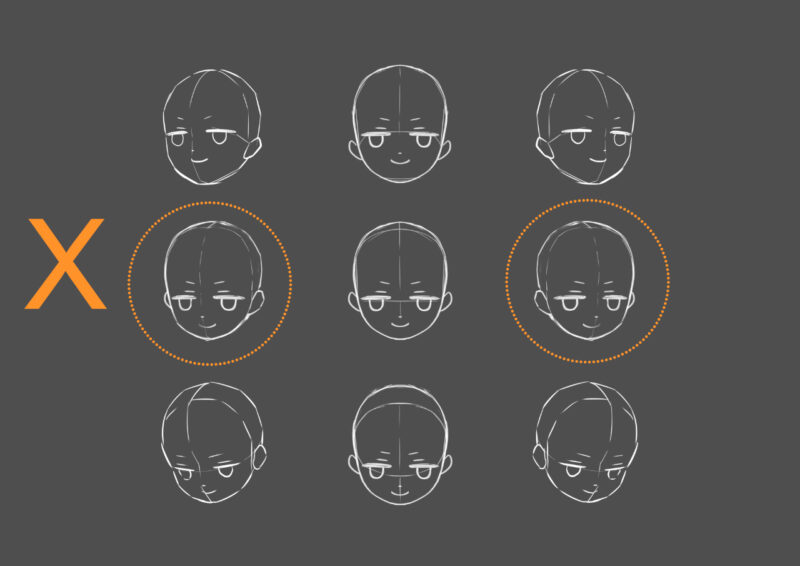
デフォーマパレットで、先ほど作った頭部を構成するデフォーマ(頭の回転のデフォーマは除く)を全て選択します。
パラメータパレットで『角度X』を選択しクリックします。選択されたパラメータは背景色が薄いグレーで表示されます。
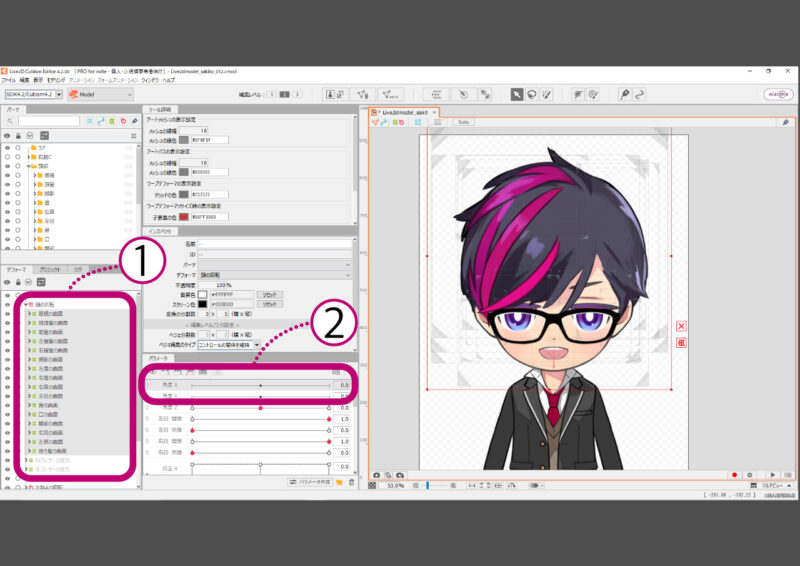
パラメータパレット上部『キーの3点追加』をクリックします。
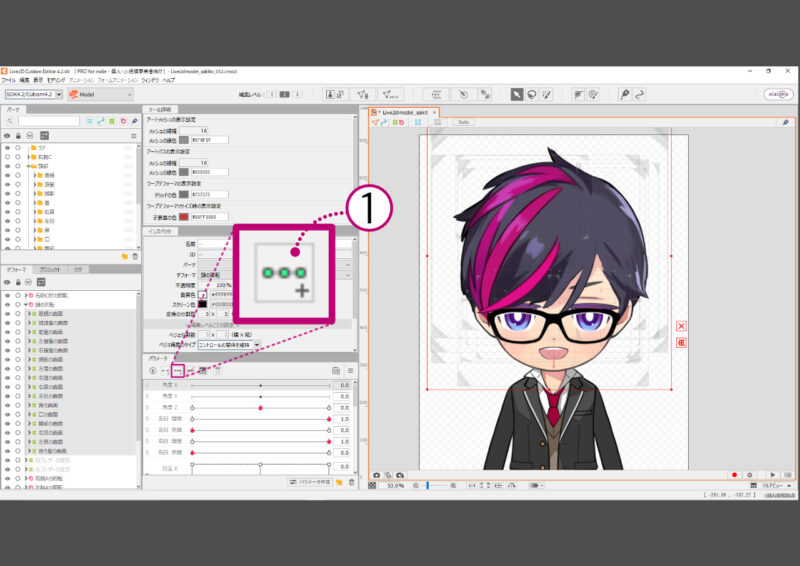
下図のように緑色の点が3つ表示されればOK。これで頭部を構成するデフォーマが『角度X』のパラメータに紐付けされました。
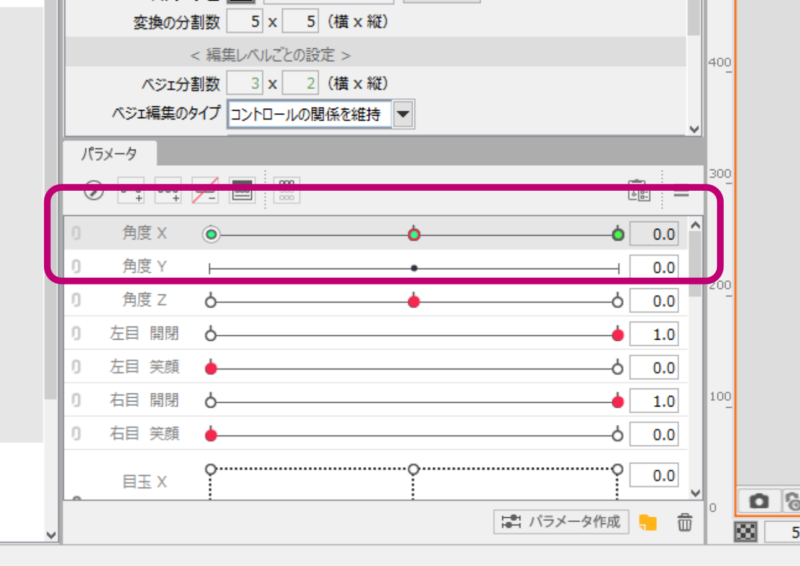
今回は、まず『輪郭の曲面』のデフォーマを変形させて足がかりにし、それに合わせて他のパーツの位置や形を決めていく方法をとりたいと思います。
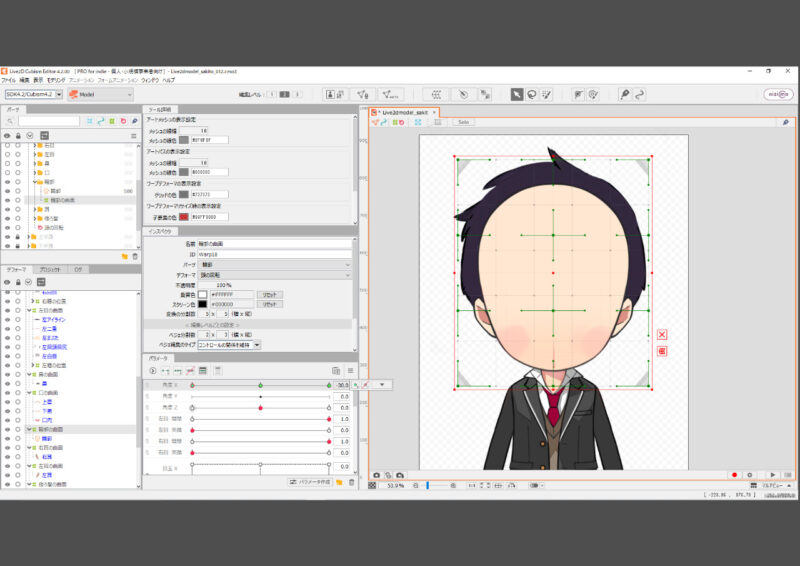
パラメータの点を左端「-30.0」の位置に移動させます。ここに、モデルがこちらから向かって左を向いた頭部の形状を作り記録します。
まずは『輪郭の曲面』のデフォーマを、向かって左側に少し移動させます。次にデフォーマの緑色のハンドルを操作して、顔の向きを作るようにフェイスラインを左側に湾曲させましょう。
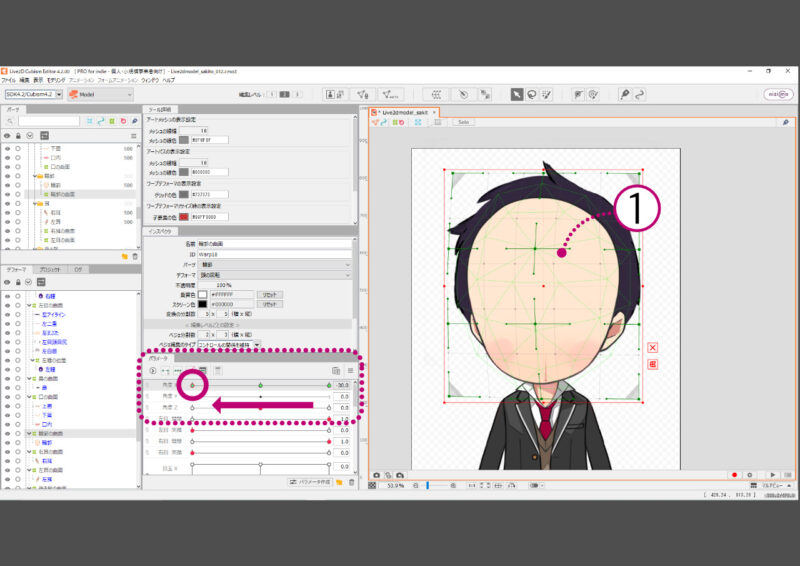
奥側の耳(右耳)を輪郭の向こう側へ引っ込めるように動かし、手前側の耳(左耳)の横幅を少し広くなるよう調整します。

広い面を均等に変形させたい時は、『変換の分割数の交点』を編集する方法が便利です。
編集したい交点(薄いグレーで表示されています)をドラッグで選択します。

選択された分割点は紫色で表示されます。
キーボードの方向キーを使って、選択された点をまとめて移動させることができます。
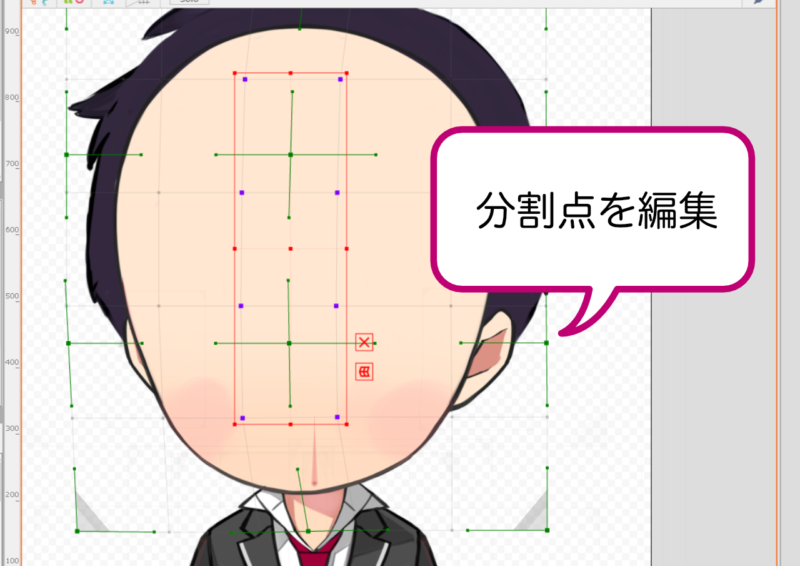
デフォーマの緑色の枠が邪魔になってしまう時は、ワークスペース上部の『編集レベル』で表示・非表示の切り替えが可能です。
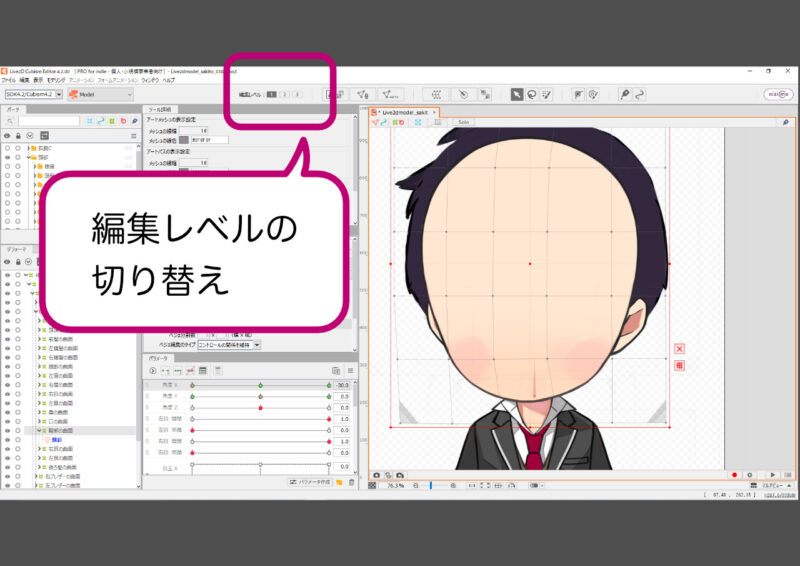
輪郭の形が概ね決まったら、頭部を構成するパーツを表示させて様子を見てみましょう。
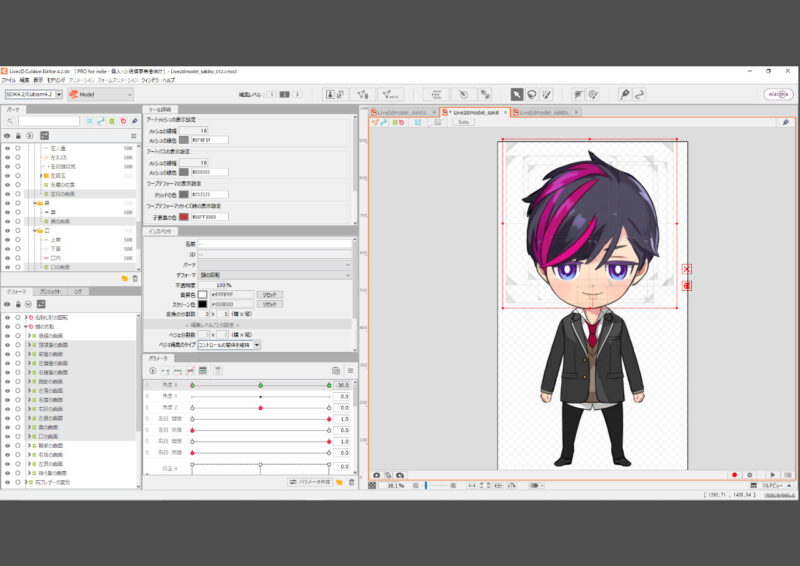
頭部を構成するパーツを、そのまま左側に移動させて大体の位置を調整します。

パーツを細かく整えます。輪郭のデフォーマの緑色の枠をアタリのように使って、顔の中心を確認しながらパーツの位置やサイズを決めていくとやりやすいかと思います。

口を変形させる時は、閉じた状態だけでなく開いた状態も確認しながら形を整えましょう。

目は、輪郭の立体感に沿わせるように緩やかに湾曲させます。
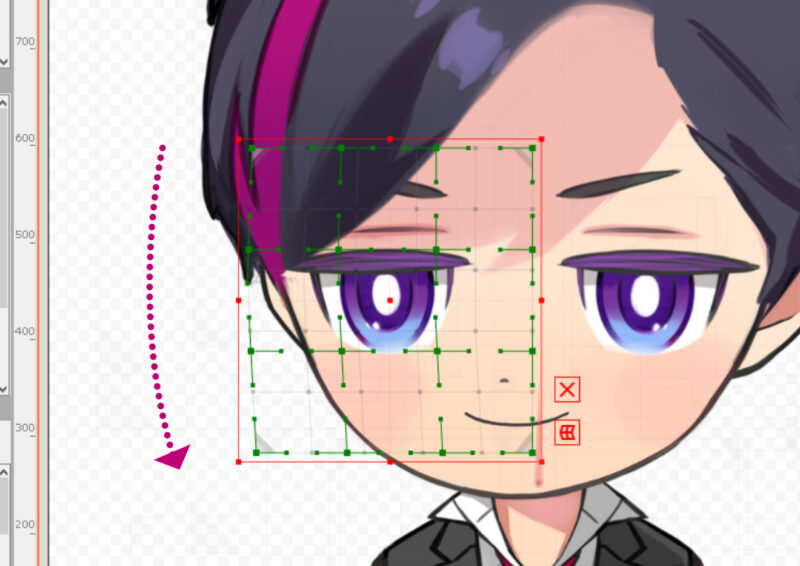
左向きの顔の変形が概ねできたら、続けてこちらから向かって右向きの頭部の形状も作りましょう。
輪郭や口など左右対称のデフォーマを変形させる時は『動きの反転』の機能が便利です。デフォーマの中心を軸に、左右または上下に動きを反転させることができます。
例として、ここではパラメータ左端に付けた、『輪郭』のキーフォームを反転させたいと思います。
『輪郭』のデフォーマを選択→『角度X』のパラメータを左端まで動かします。
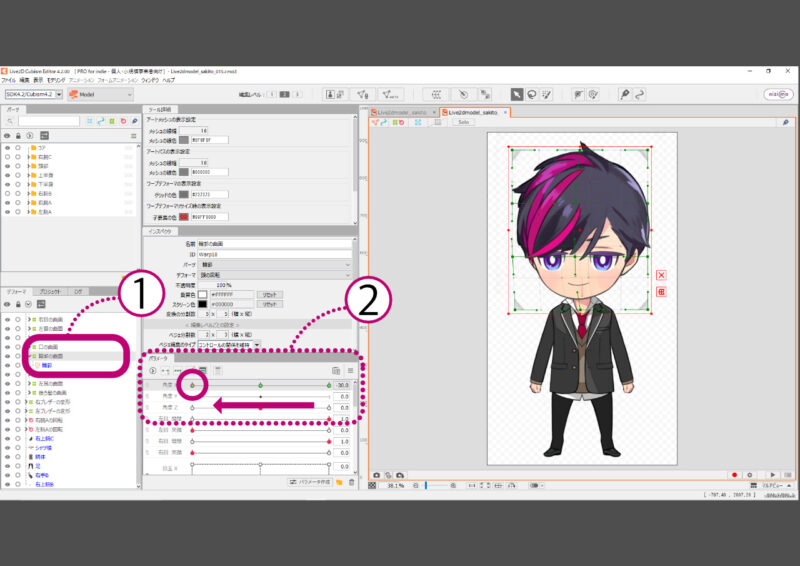
パラメータパレット右上、3本の横線が重なったマークをクリック→表示されたメニューの中から『動きの反転』を選択しクリックしましょう。
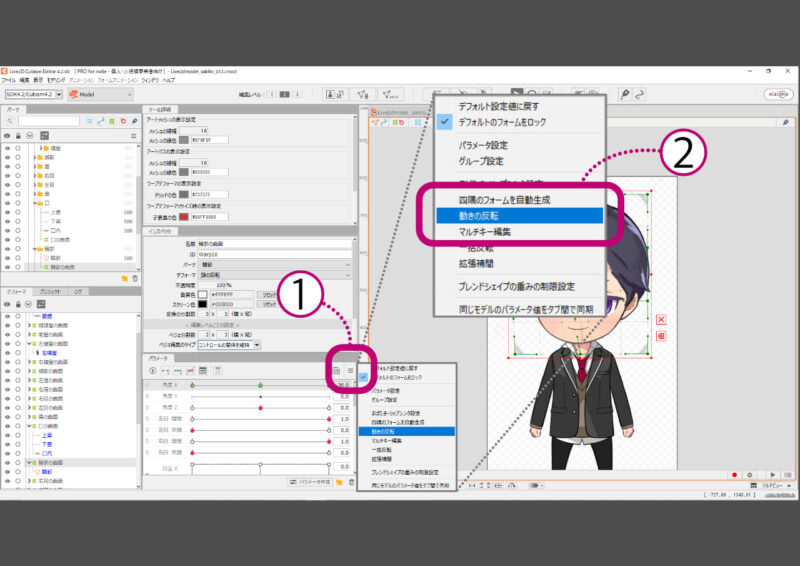
『反転設定』のダイアログが表示されました。『基本設定』の『水平方向に反転』にチェックを入れます。
必要な設定ができたら、『OK』をクリックしてアートワークに戻りましょう。
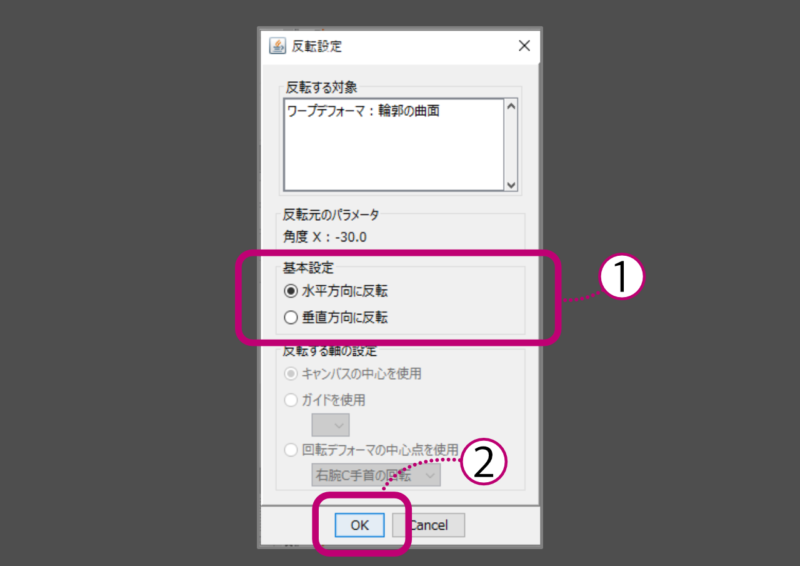
パラメータが黄色く表示され、反転先の右端のキーが赤いグラデーションになればOKです。
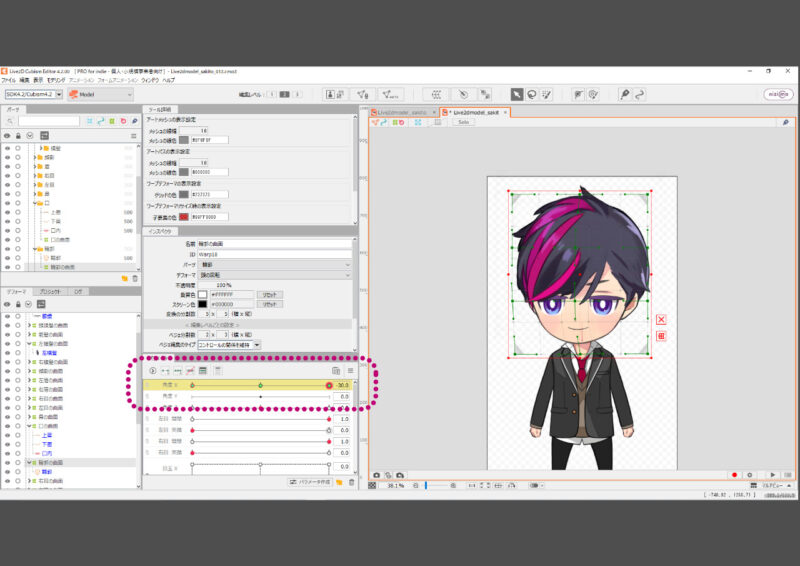
パラメータの点を右端「30.0」の位置に移動させます。モデルがこちらから向かって右を向いた頭部の形状を作り記録します。
ここでも『輪郭の曲線』のデフォーマを基準に、他のパーツの位置やサイズを決めていきましょう。左向きと同様の手順で作ります。
これで頭部の『角度X』のパラメータ編集は完了です。
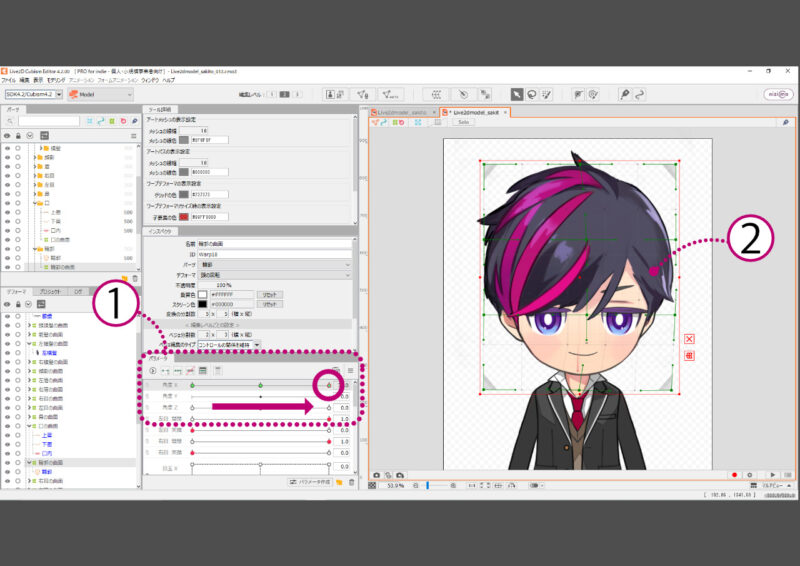
頭部(顔)の角度Y
続いて上下を向く角度Yのパラメータ編集を行います。
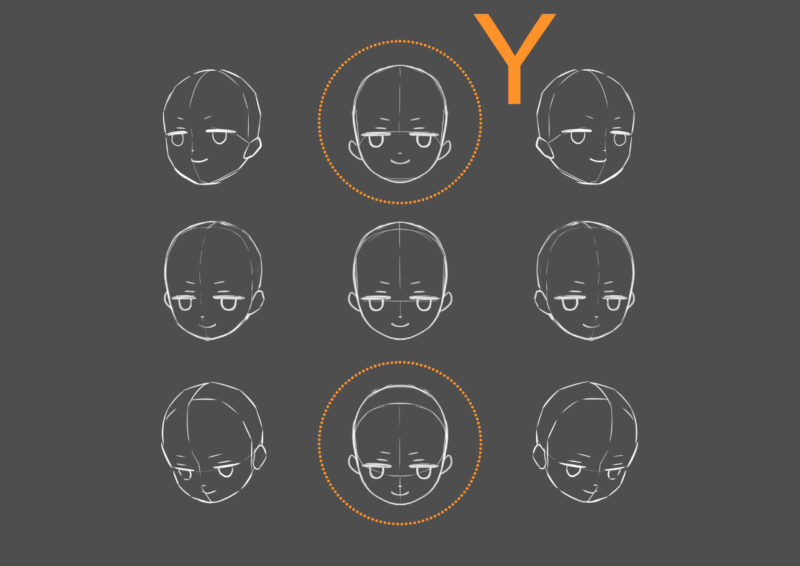
デフォーマパレットで頭部を構成するデフォーマ(頭の回転のデフォーマは除く。角度Xで使ったものと同じデフォーマでOK)を全て選択します。
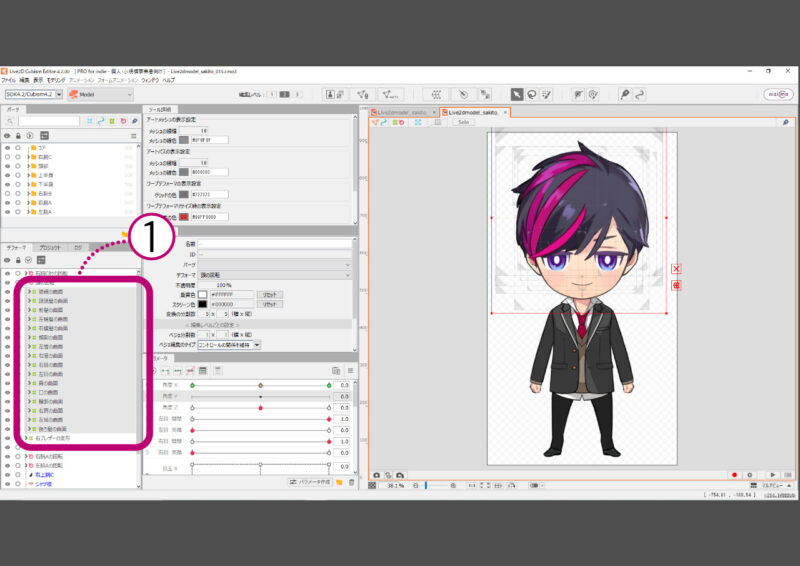
パラメータパレットで『角度Y』を選択しクリックします。選択されたパラメータは背景色が薄いグレーで表示されます。
パラメータパレット上部『キーの3点追加』をクリックします。
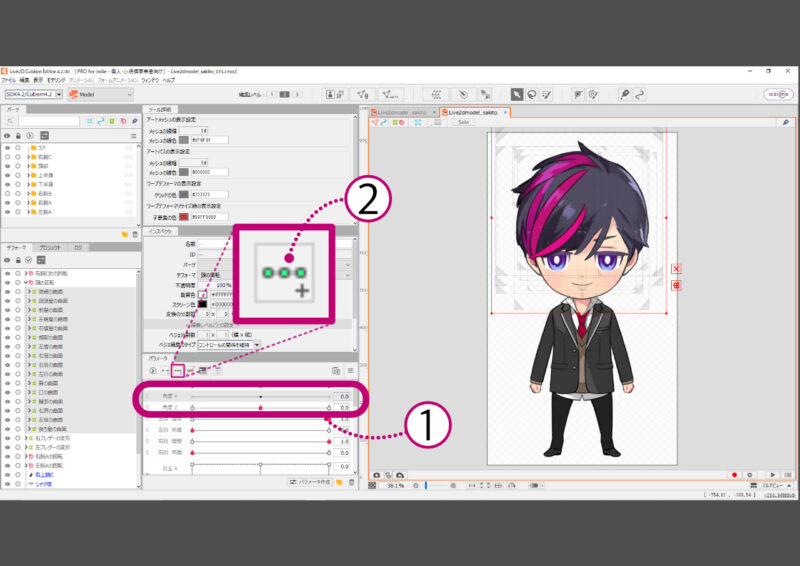
下図のように緑色の点が3つ表示されればOK。これで頭部を構成するデフォーマが『角度Y』のパラメータに紐付けされました。
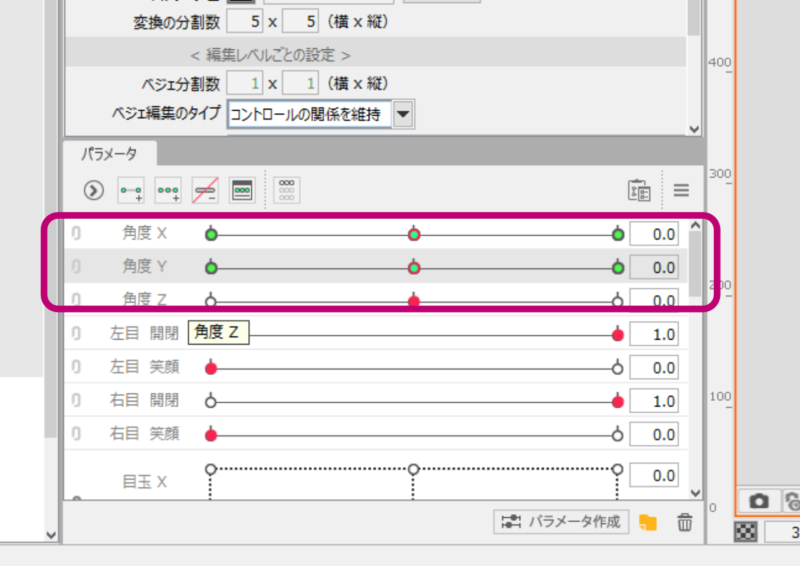
パラメータの点を左端「-30.0」の位置に移動させます。ここに、モデルが下を向いた頭部の形状を記録します。
角度Yでも角度X同様『輪郭の曲面』のデフォーマの形状を決めて、それを基準に他のパーツを配置するとやりやすいかと思います。
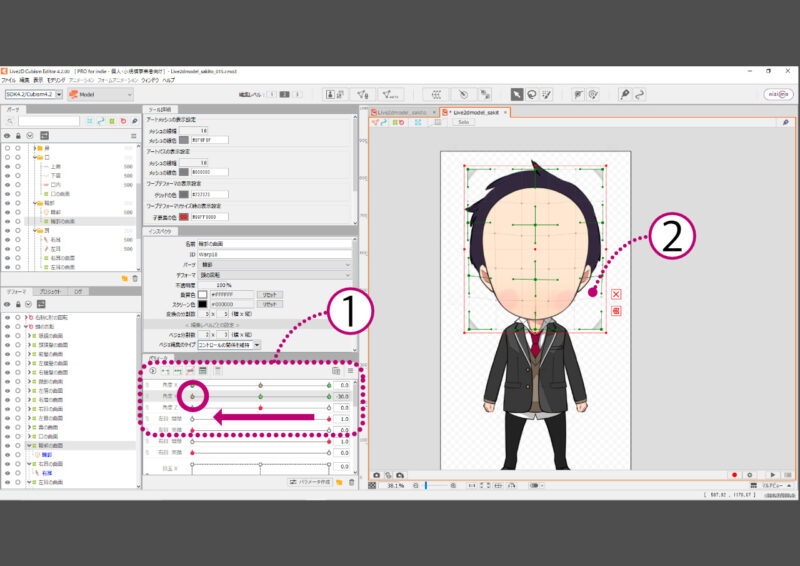
変換の分割数の交点をドラッグで選択→キーボードの方向キーで下方向へ移動させます。フェイスラインを下方向に向かって湾曲するように変形させましょう。
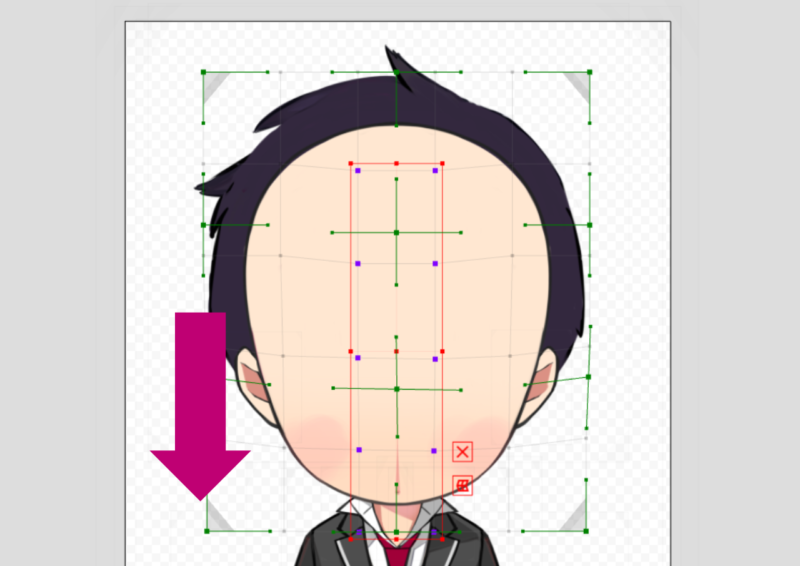
概ね輪郭の形が決まったら、その他のパーツを表示させてバランスを見ながら整えます。
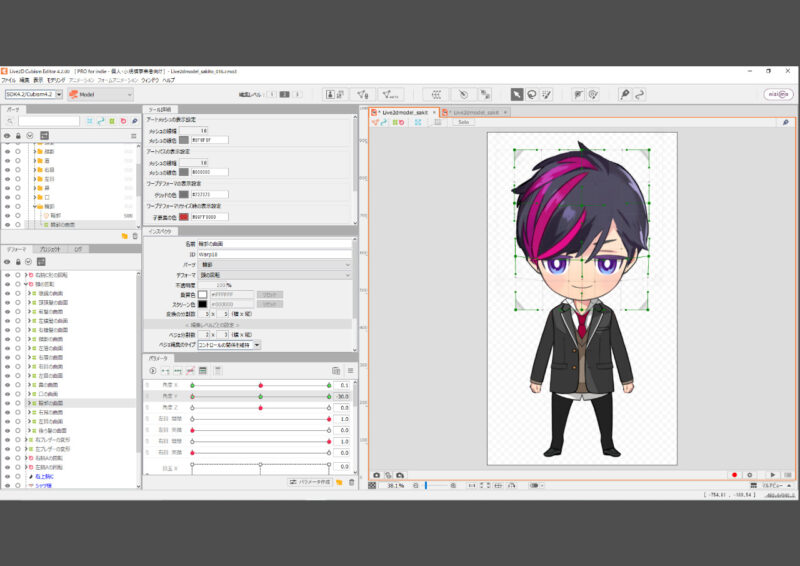
パラメータの点を右端「30.0」の位置に移動させます。ここに、モデルが上を向いた頭部の形状を記録します。
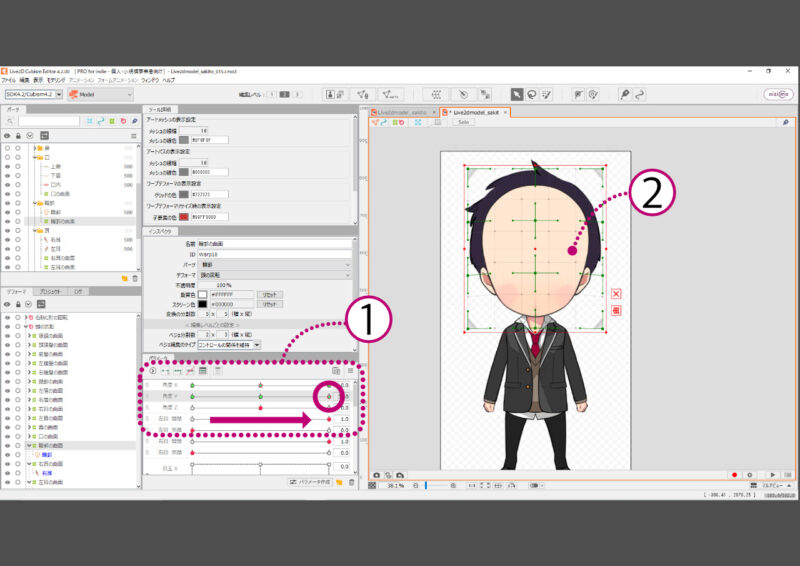
『輪郭の曲面』のデフォーマを上方向に向かって湾曲させ、他のパーツを表示させて位置と形の調整をしましょう。
これで頭部の『角度Y』のパラメータ編集は完了です。
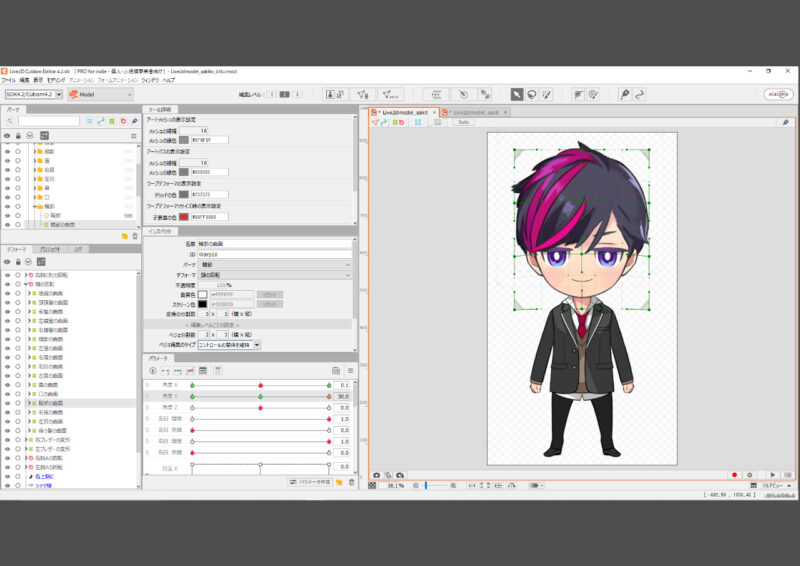
頭部に立体感を出すのが難しい……と感じる時は模型を見ながら作るとわかりやすくなります。
市販されているデッサン人形が便利ですが、練りゴムなどを使って手作りしたものを角度を変えながら観察するだけでも、立体として面の形がつかみやすく参考になります。
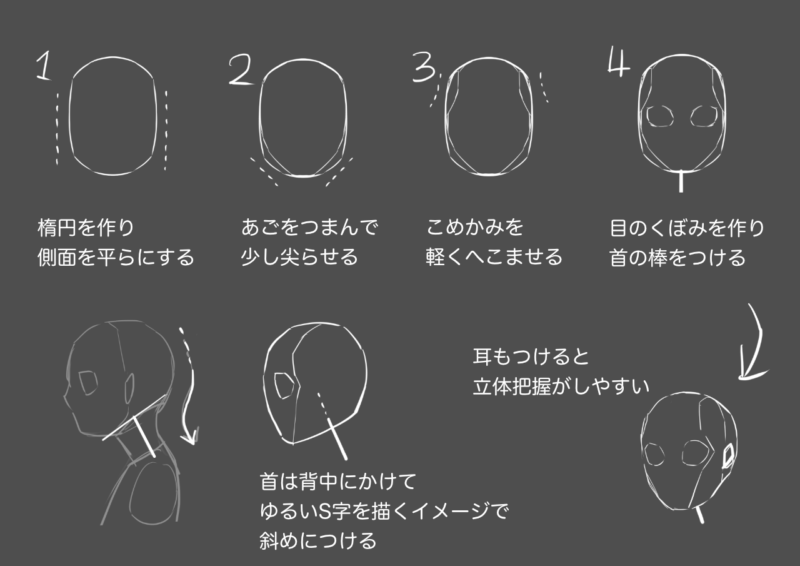
これは私自身がそうなのですが、イラストを描く時「立体として正しいか」より「2Dのイラストとしてバランスが良く可愛いか」という点に、無意識に重きを置いて描いているように思うのです。
なのでいつもイラストを描く時と同じ感覚でモデリングしてしまうと「なぜか立体的にならない、おかしいぞ……」となるのかなと。
実際に立体の模型を観察しながらモデリングすることで、その齟齬を埋められるように思います。
頭部(顔)の角度XYを結合させ、斜めの形状を作る
頭部の角度X・Yの形状ができました。ここから斜めの形状を作っていきます。
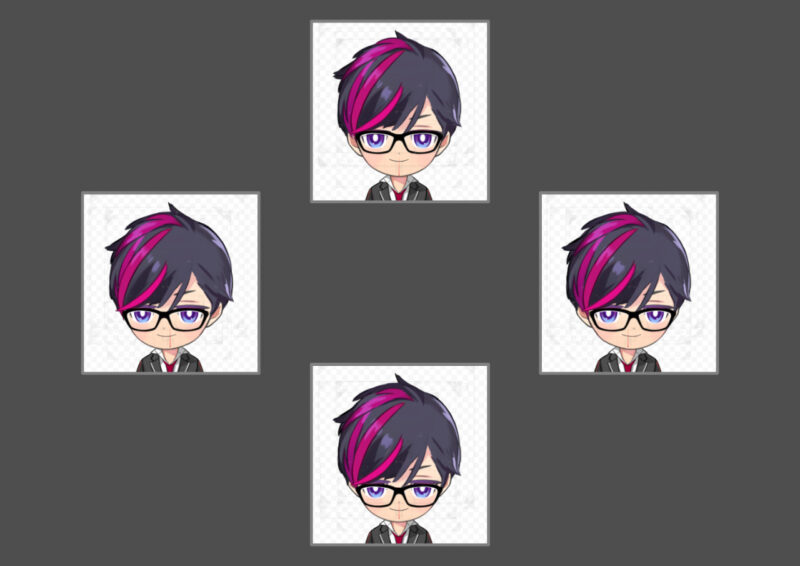
『角度X』のパラメータの左端にある、鎖のマークをクリックします。
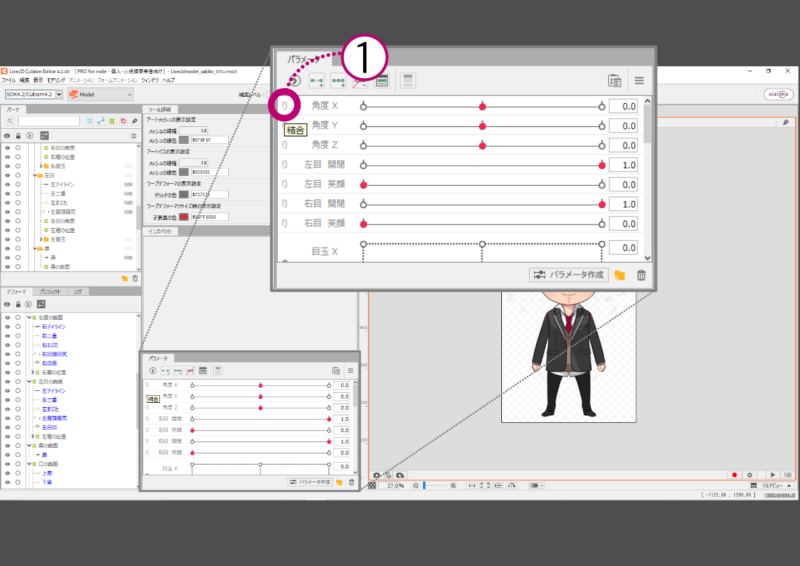
『角度X』と『角度Y』のパラメータが結合されました。
今はピンク色の丸で囲ったキーにしか動きがついていない状態です。
ここからブルーの丸で囲った四隅のキーに動きをつけていきますが、初めから作る必要はありません。XとYの形状から、ソフトが自動で生成してくれます。
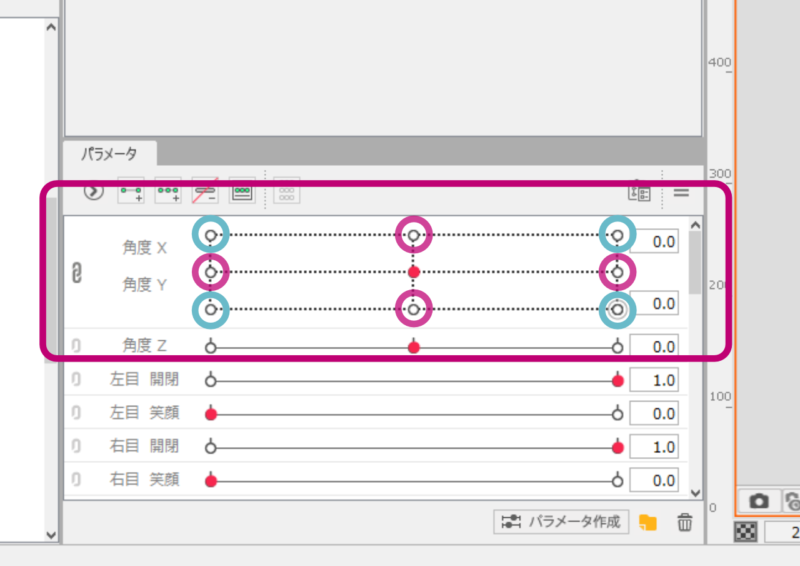
角度XYのパラメータのスライダ付近をクリック→右側にポップアップが表示されるので▼にカーソルを合わせてメニューを開き、一番上の『選択』をクリックします。
角度XYのパラメータに紐付けられているオブジェクトが一括選択されます。
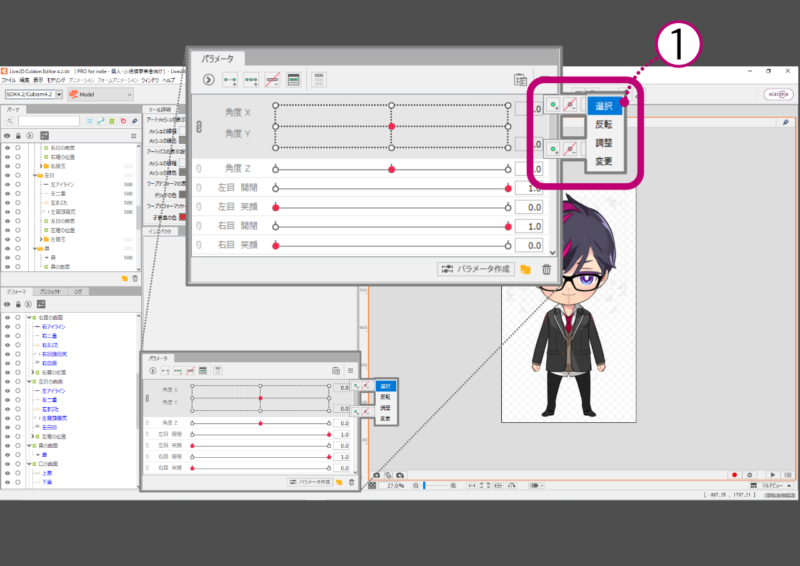
その状態で、パラメータパレット右上3本の横線が重なったマークをクリック→メニューから『四隅のフォームを自動生成』をクリックします。
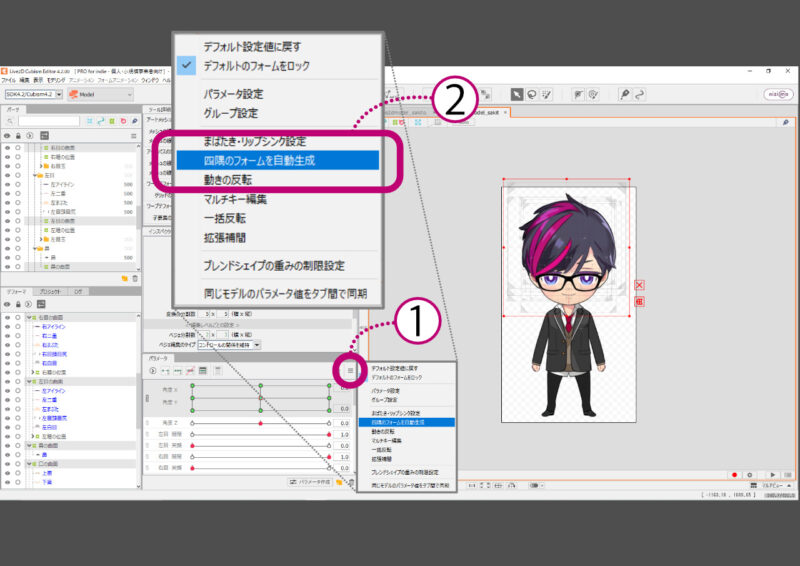
『四隅のフォームを自動生成』のダイアログが表示されました。
『パラメータ』でパラメータ1・2がそれぞれ角度X・角度Yになっていることを確認→『オプション』で対象が『選択オブジェクト』になっていることを確認します。
必要な項目の設定ができたら『OK』をクリックしてアートワークに戻りましょう。
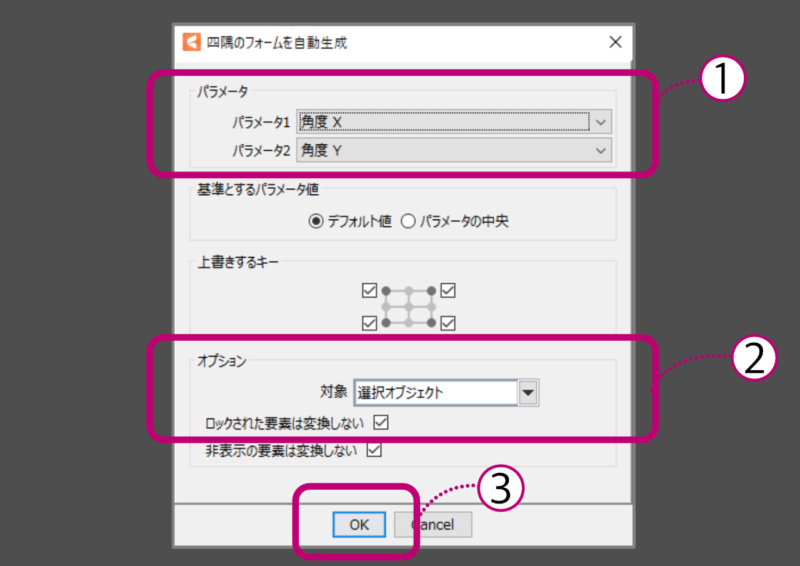
四隅の形状が作られているはずなので、パラメータをグルグルと動かして確認してみてください。
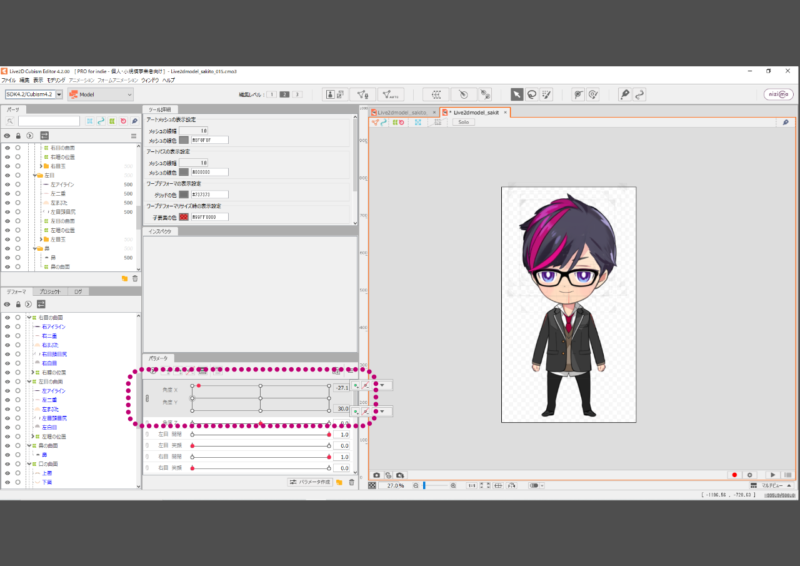
不自然なところがある場合は、該当するキーを選択して修正します。
キーにカーソルが上手く合わない時は、キー付近で右クリックをするとカーソルがキーにカチッと吸着します。
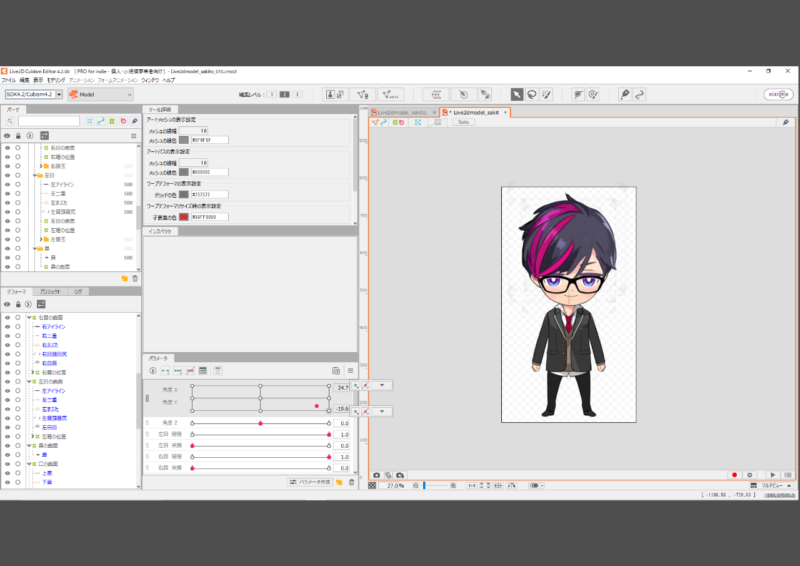
口の開閉や目パチなどを試して、バランス良くできているか確認しましょう。
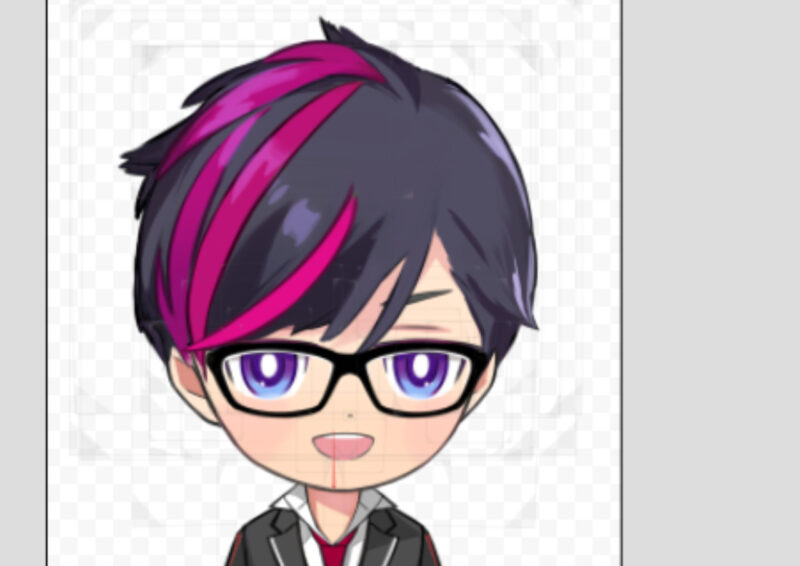
ワークスペースの右下にある▶︎をクリックすると、ソフトがパラメータをランダムに動かしてくれます。モデルが実際に動く姿を見てみましょう!
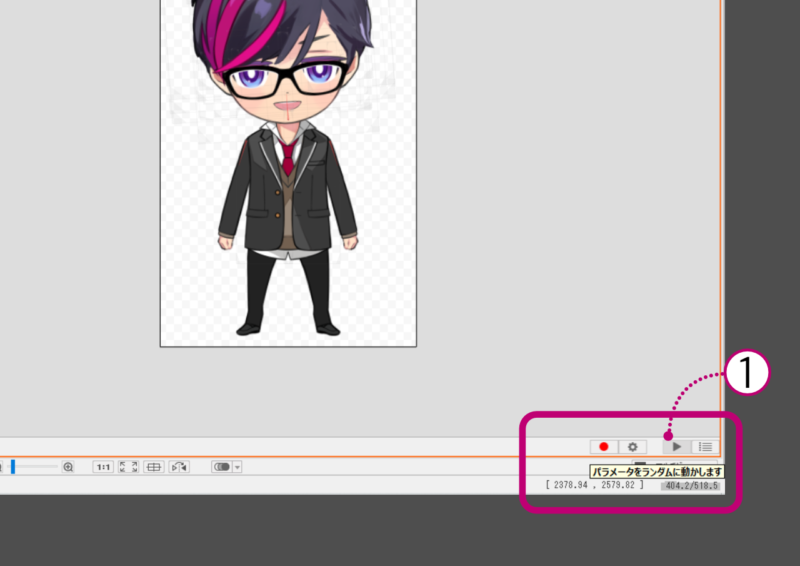
これで頭部の『角度XY』のパラメータ編集は完了です。
体の回転X、呼吸、体の回転YZのパラメータ編集
体の回転X、呼吸、体の回転YZを作る準備
体の角度XYZと呼吸を作る工程でも、頭部と同様、パーツごとにオブジェクトをワープデフォーマに入れる作業から行います。
胴体・右腕・左腕・衣服(パーツが分かれている場合はそれぞれに)・足……などひとつずつ全て作ります。
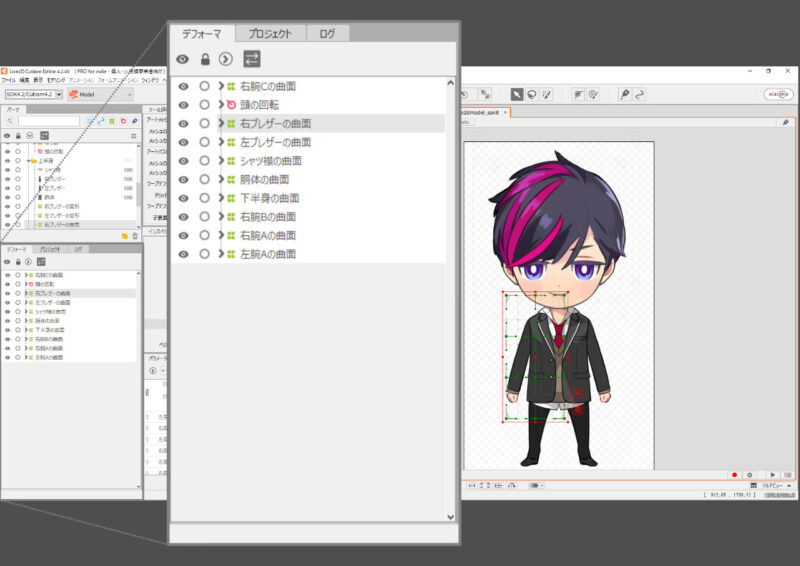
体の回転X
デフォーマパレットから体を構成するデフォーマを全て選択します。
パラメータパレットから『体の回転X』を選択し、クリックします。選択されたパラメータは背景色が薄いグレーに変わります。
『キーの3点追加』をクリックします。
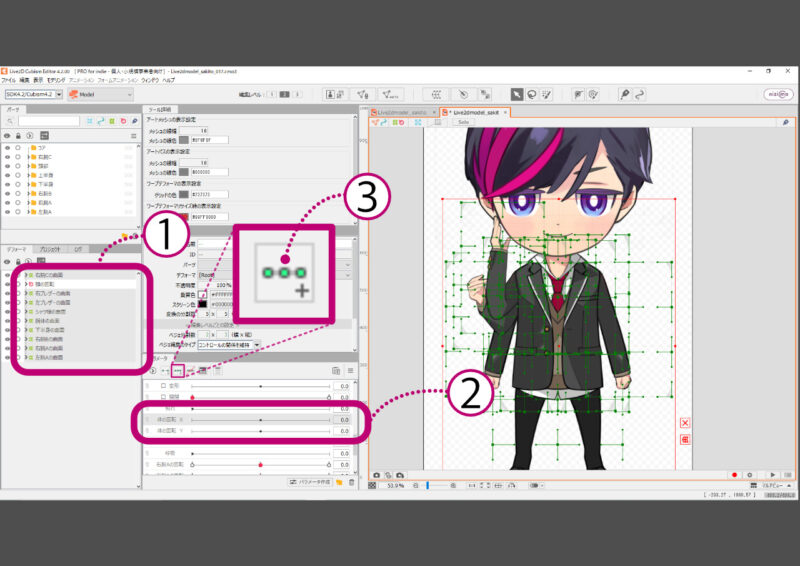
下図のように、緑色の点が3つ表示されればOK。これで体を構成するデフォーマと『体の回転X』のパラメータが紐付けされました。
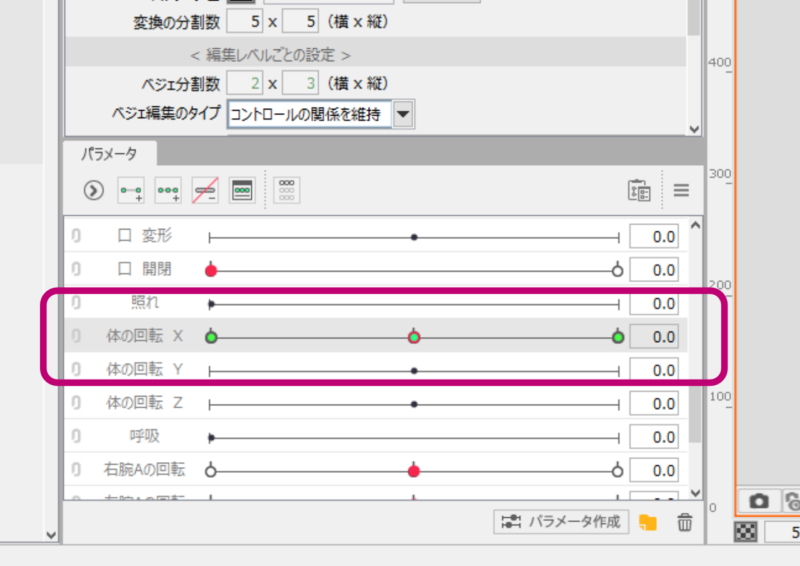
パラメータの点を左端「-10.0」の位置まで動かします。この場所に、モデルの体がこちらから向かって左を向いた形状を記録します。
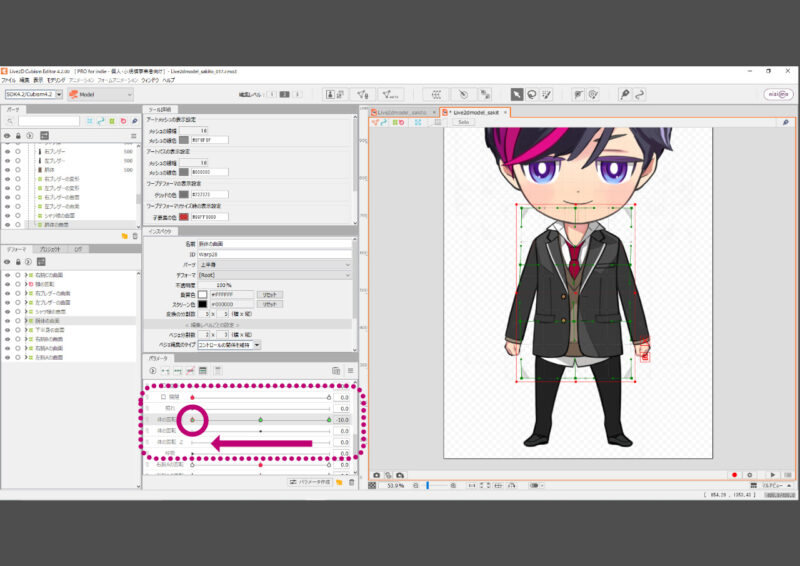
体の作業でもまず形の基準になるものを決めて変形させ、それに合わせて他のパーツの位置や形状を決める方法がやりやすいかと思います。
ここでは胴体を基準にしました。『胴体の曲面』のデフォーマを左側に湾曲させて、他のパーツもそれに沿うようにバランス良く整えます。
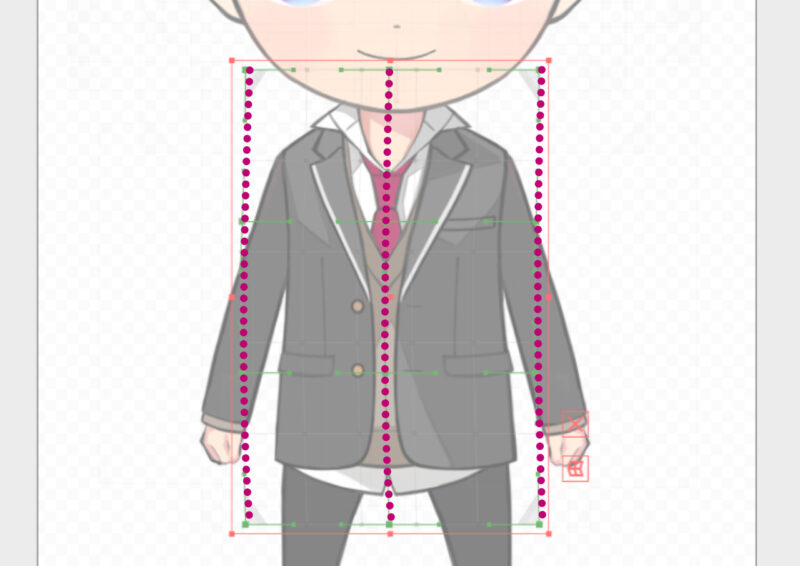
パラメータの点を右端「10.0」の位置まで動かします。この場所に、モデルの体がこちらから向かって右を向いた形状を記録します。
左側と同様に作ります。
これで『体の回転X』のパラメータ編集は完了です。
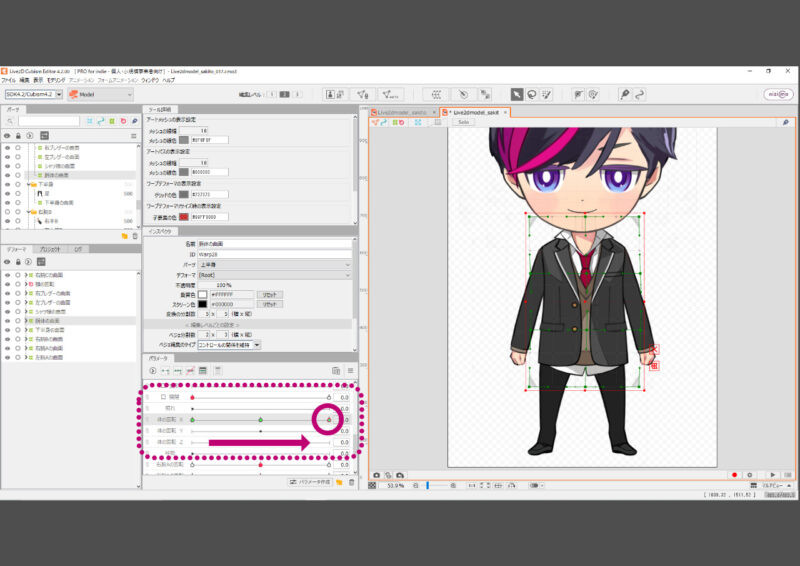
呼吸用のデフォーマを作る
呼吸用のワープデフォーマを作ります。
おそらくオブジェクトを選択して作ろうとすると『同じ親デフォーマを持つ……』のメッセージが出るはずなので、まず空のデフォーマを作り、後からオブジェクトを入れる方法をとりたいと思います。
オブジェクト(アートメッシュやデフォーマ)が何も選択されていない状態で、ワークスペース上部ツールバーから『ワープデフォーマの作成』をクリックします。
『ワープデフォーマを作成』ダイアログが表示されました。
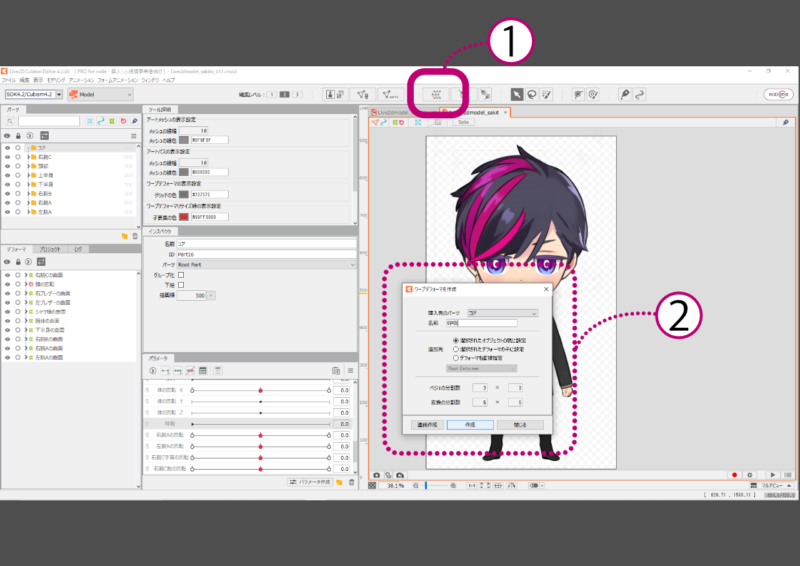
挿入先のパーツを選択します。ここではパーツパレットで体のYZと呼吸用に『コア』というパーツ(黄色いフォルダ)を新しく作り、そこを指定しました。
任意の名前を入力→追加先の『選択されたオブジェクトの親に設定』にチェックを入れます。ベジェの分割数は2×3、変換の分割数はデフォルトの5×5にしました。
必要な項目の設定ができたら、『作成』をクリックしてアートワークに戻りましょう。
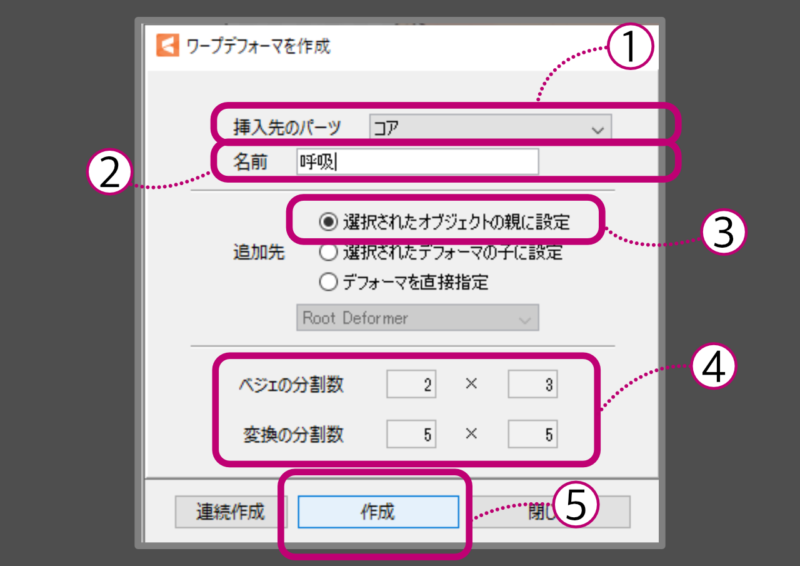
新しく『呼吸』のワープデフォーマが作成されました。
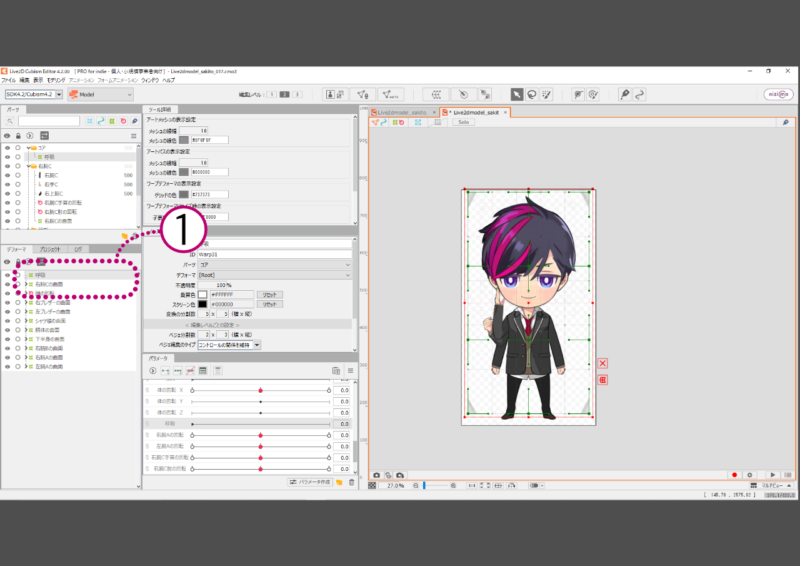
パーツパレットで『下半身』のパーツにのみロックをかけ、Ctrl+Aで全選択→デフォーマパレットで選択されたオブジェクトを『呼吸』のデフォーマ上にドラッグします。
これで必要なオブジェクトが『呼吸』のデフォーマに格納されます。
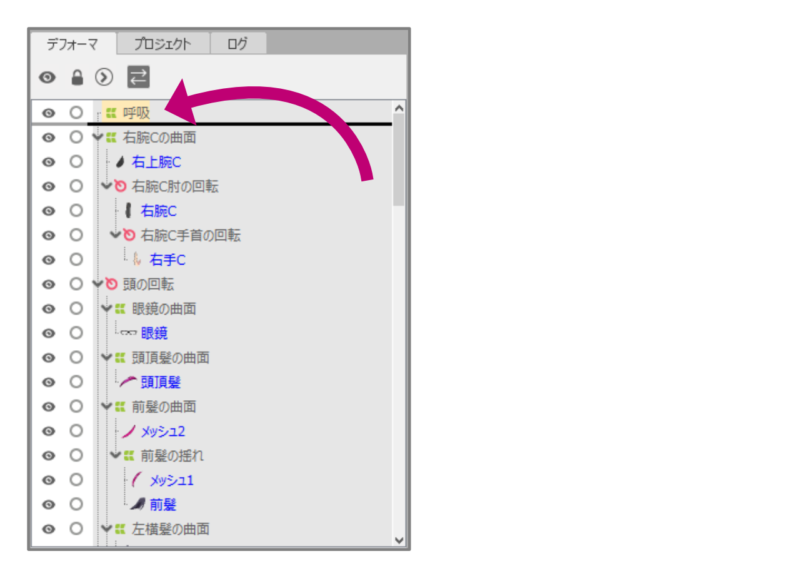
Ctrlキーを押しながらサイズと位置を調整します。中に入っている子要素が親からはみ出さないように注意しましょう。
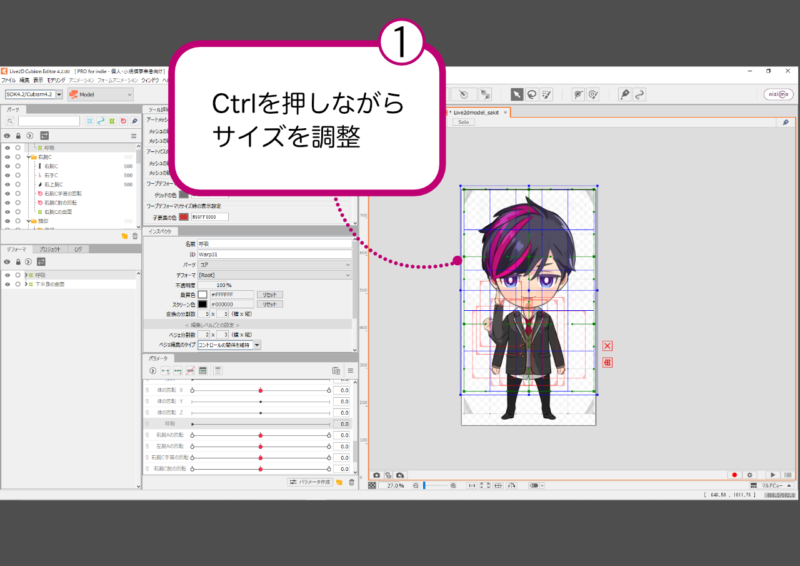
呼吸
デフォーマパレットから『呼吸』のデフォーマを選択→パラメータパレットから『呼吸』を選択し、クリックします。選択されたパラメータは背景色が薄いグレーに変わります。
『キーの2点追加』をクリックします。
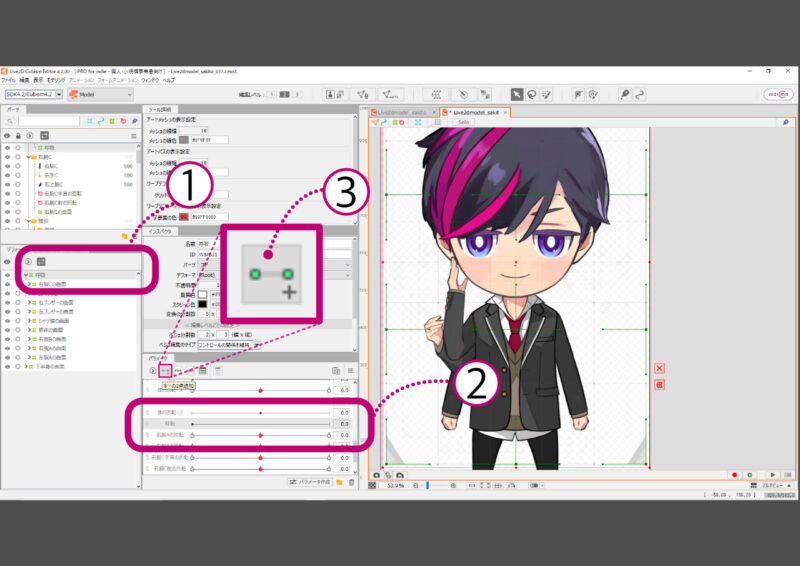
下図のように緑色の点が2つ表示されればOK。これで『呼吸』のデフォーマが『呼吸』のパラメータに紐付けされました。
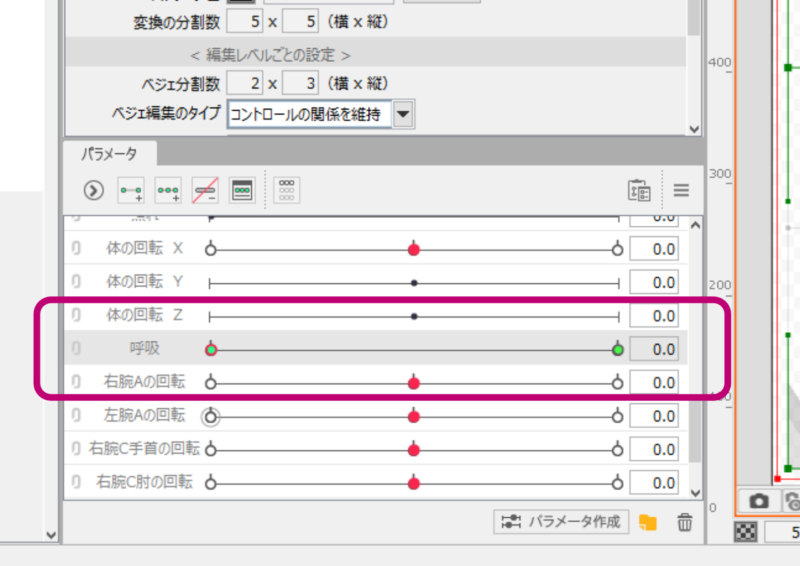
パラメータの点を右端「1.0」の位置まで動かします。この場所に、息を吸った状態の体の形状を記録します。
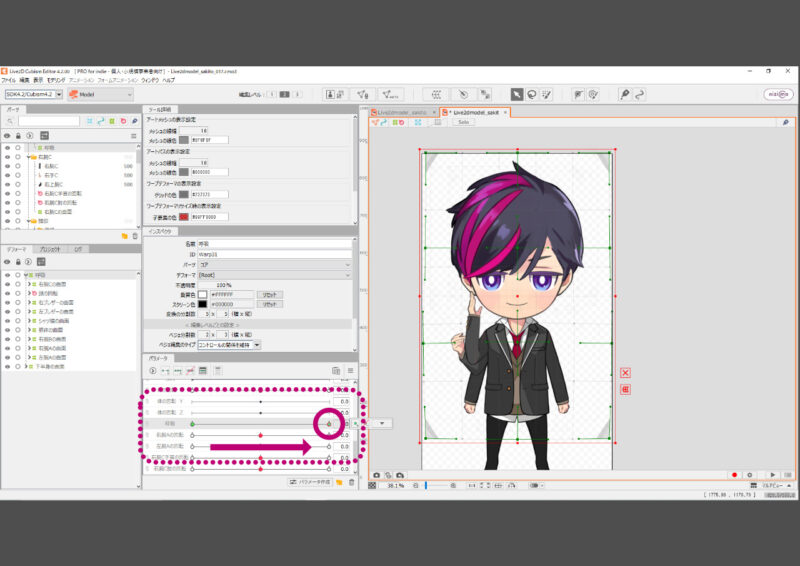
肺が空気を取り込んで膨らむイメージで、胸を中心に上半身を外側に向かって膨らませるように変形させます。
これで『呼吸』のパラメータ編集は完了です。
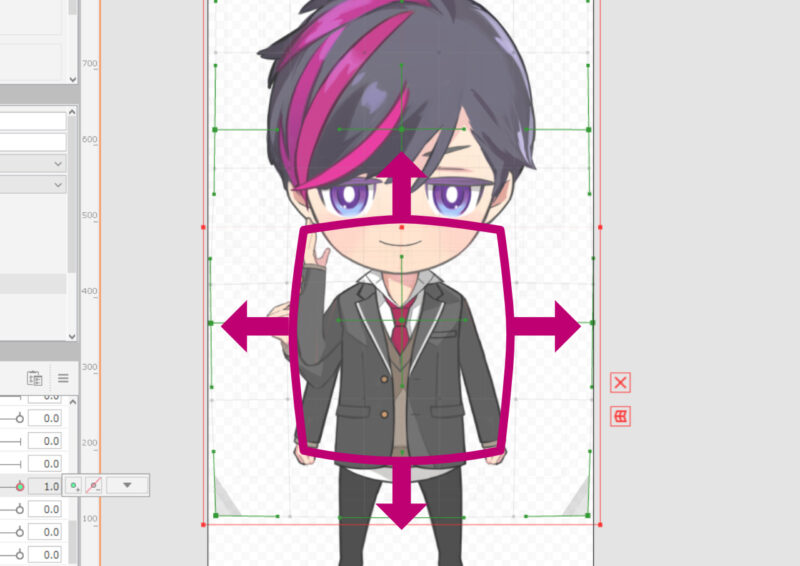
体の回転YZ用にデフォーマを作る
体のY(上下)Z(左右)の動き用にデフォーマを作ります。ここでもまず空のデフォーマを作り、その中にオブジェクトを入れる方法で作ります。
オブジェクト(アートメッシュやデフォーマ)が何も選択されていない状態で、ワークスペース上部ツールバーから『ワープデフォーマの作成』をクリックします。
『ワープデフォーマを作成』のダイアログが表示されました。
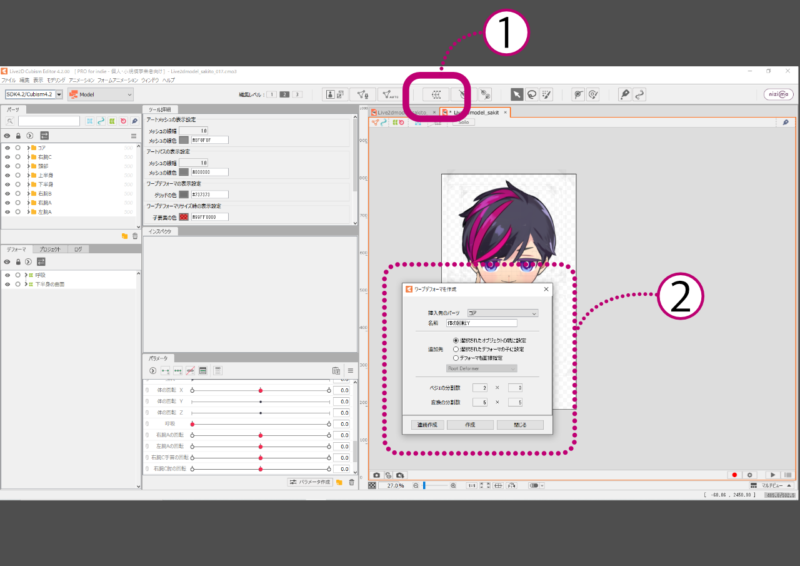
挿入先のパーツを選択→任意の名前を入力→追加先の『選択されたオブジェクトの親に設定』にチェックを入れます。ベジェの分割数は2×3、変換の分割数はデフォルトの5×5にしました。
YとZ、2つのデフォーマを作りたいので『連続作成』をクリックします。
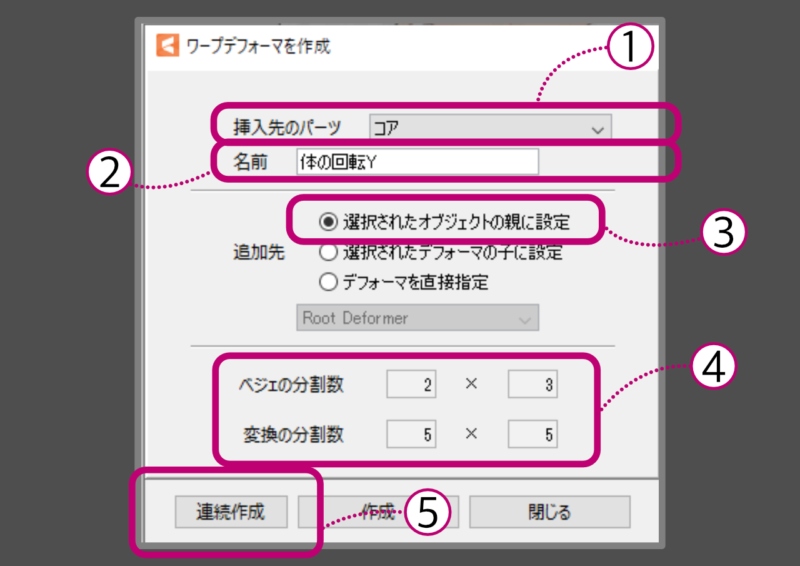
再び『ワープデフォーマを作成』のダイアログが表示されました。
名前を『体の回転Z』にする以外は同じでOKです。
2つ続けてデフォーマの設定ができたら、『作成』をクリックしてアートワークに戻りましょう。
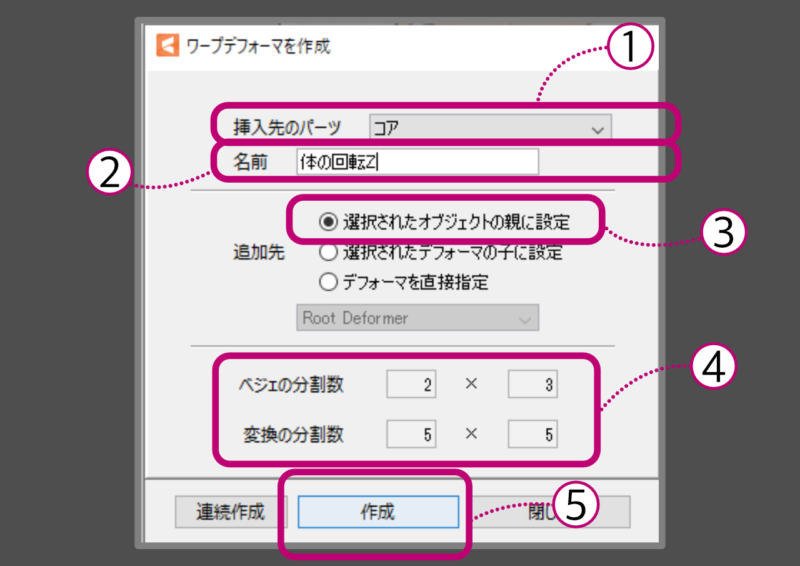
『体の回転Y』と『体の回転Z』のワープデフォーマができました。
『体の回転Z』以外のオブジェクトをCtrl+Aで全選択し、まず『体の回転Y』のデフォーマ上にドラッグして格納します。
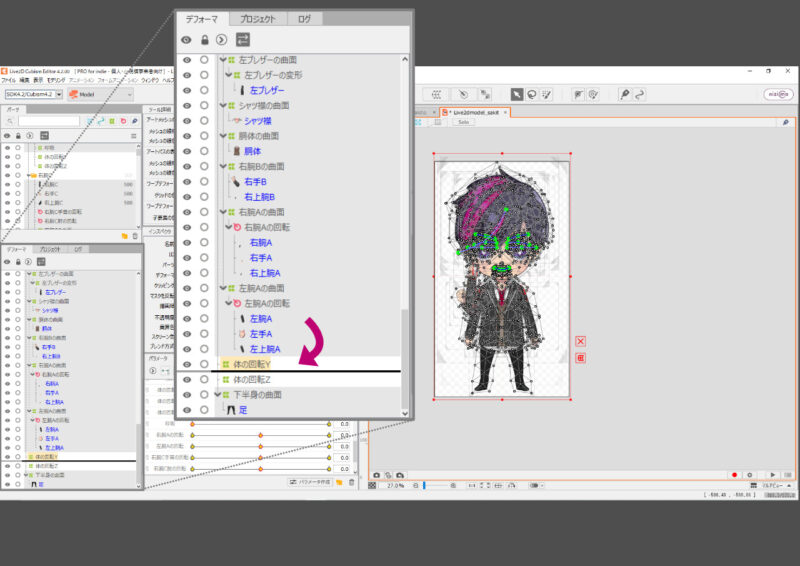
『体の回転Y』のデフォーマを『体の回転Z』上にドラッグして格納します。
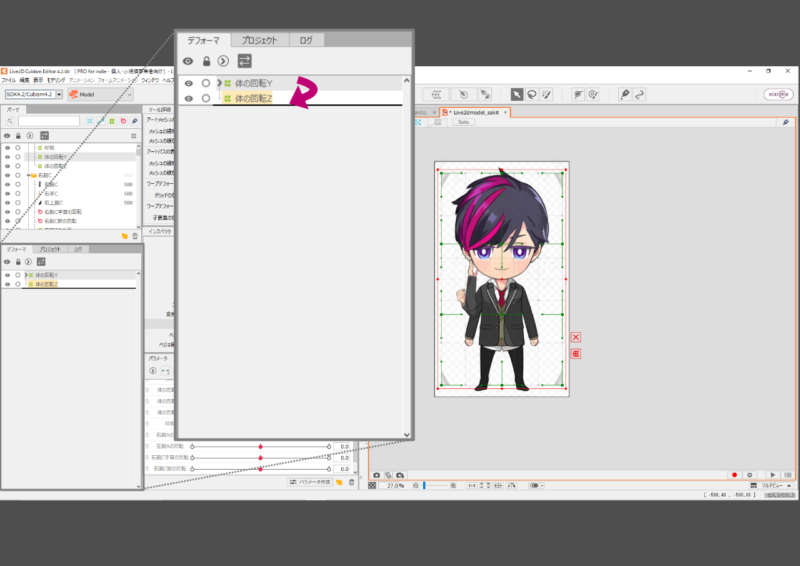
下図のように入れ子になっていればOKです。
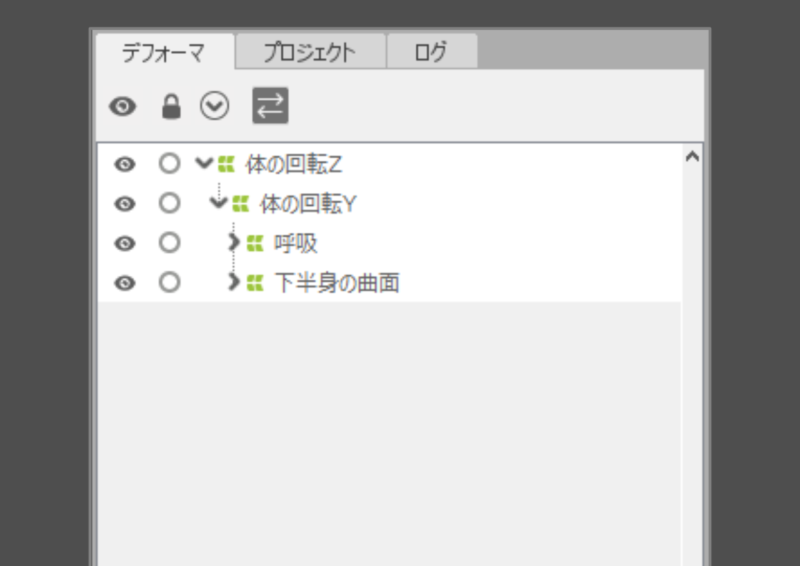
Ctrlキーを押しながらサイズと位置の調整をします。
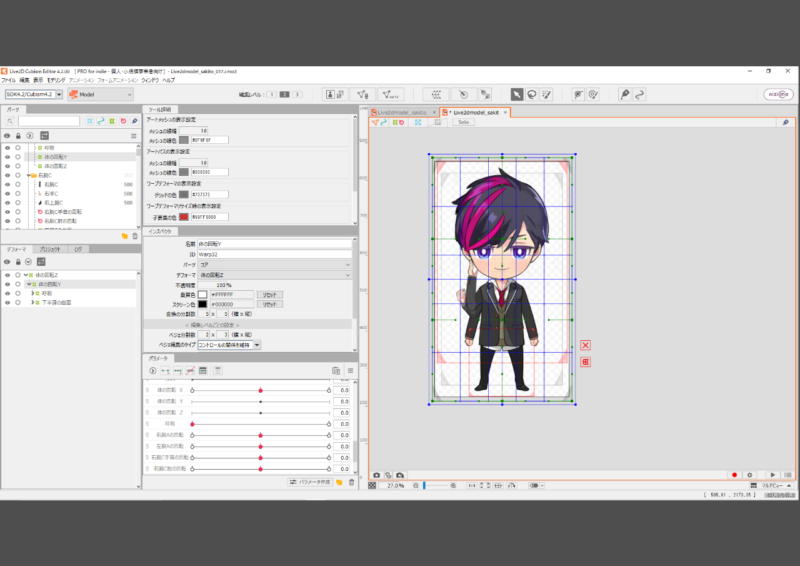
体の回転Y(上下の動き)
体の回転Y(上下の動き)のパラメータ編集を行います。
デフォーマパレットから『体の回転Y』のデフォーマを選択→パラメータパレットから『体の回転Y』を選択し、クリックします。選択されたパラメータは背景色が薄いグレーに変わります。
『キーの3点追加』をクリックします。
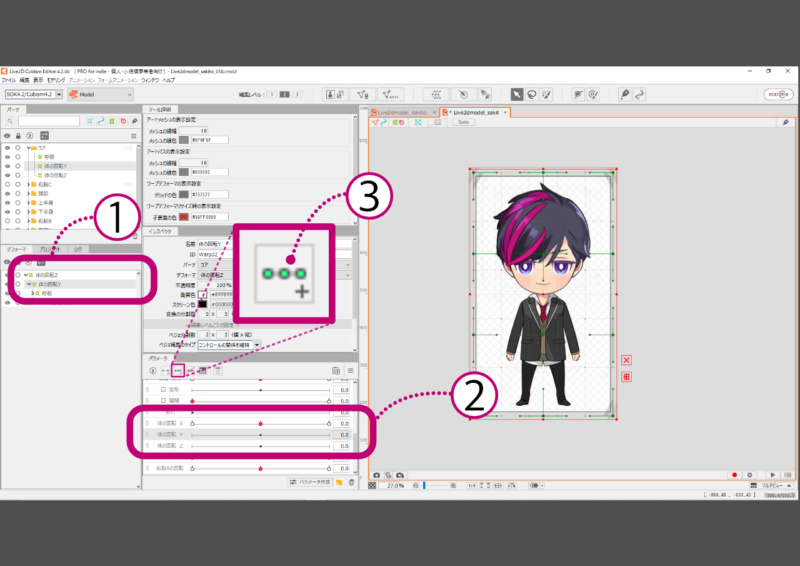
下図のように、緑色の点が3つ表示されればOK。これで、『体の回転Y』のデフォーマが『体の回転Y』のパラメータに紐付けされました。
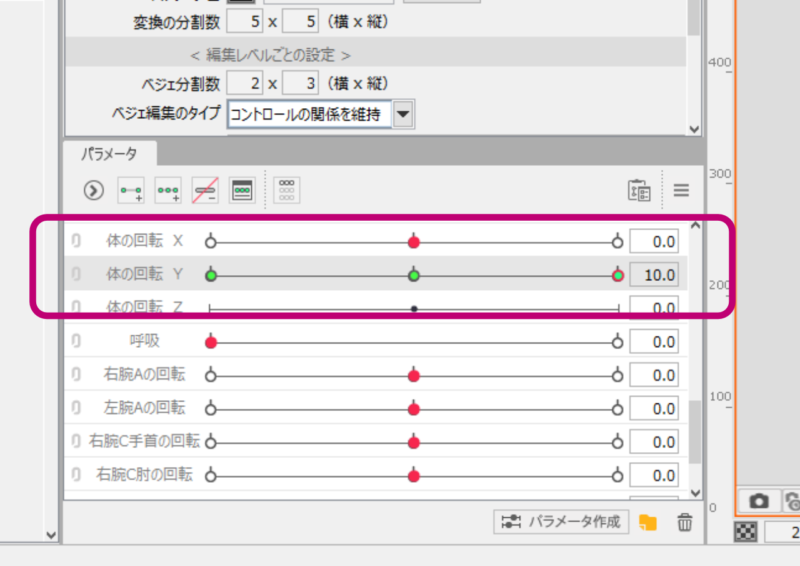
パラメータの点を左端「-10.0」の位置まで動かします。この場所に、体を下方向へ動かす形状を記録します。
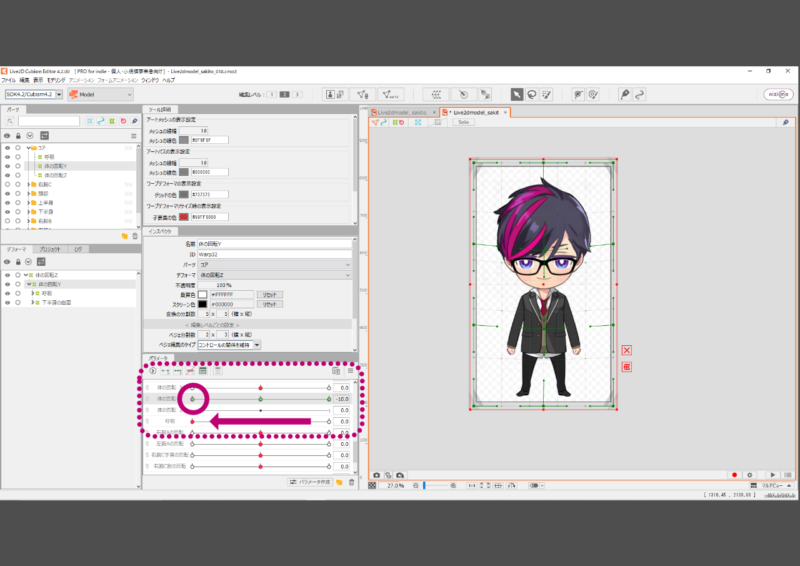
パラメータの点を右端「10.0」の位置まで動かします。この場所に、体を上方向へ動かす形状を記録します。
これで『体の回転Y』のパラメータ編集は完了です。
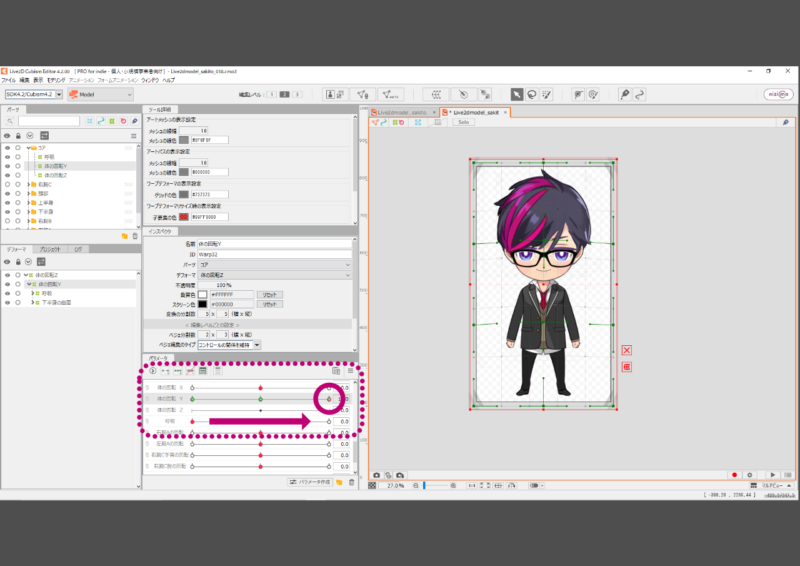
体の回転Z(左右に揺れる動き)
体の回転Z(左右の動き)のパラメータ編集を行います。
デフォーマパレットから『体の回転Z』のデフォーマを選択→パラメータパレットから『体の回転Z』を選択し、クリックします。選択されたパラメータは背景色が薄いグレーに変わります。
『キーの3点追加』をクリックします。
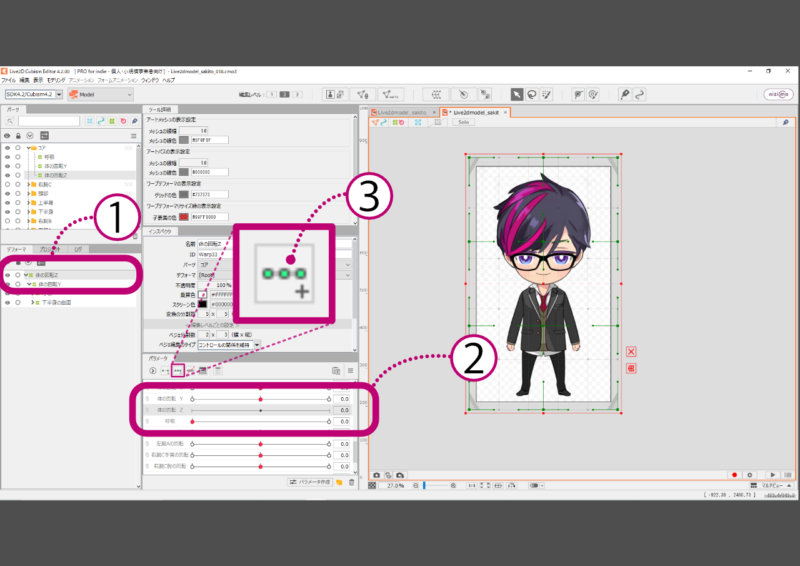
下図のように、緑色の点が3つ表示されればOK。これで『体の回転Z』のデフォーマが『体の回転Z』のパラメータに紐付けされました。
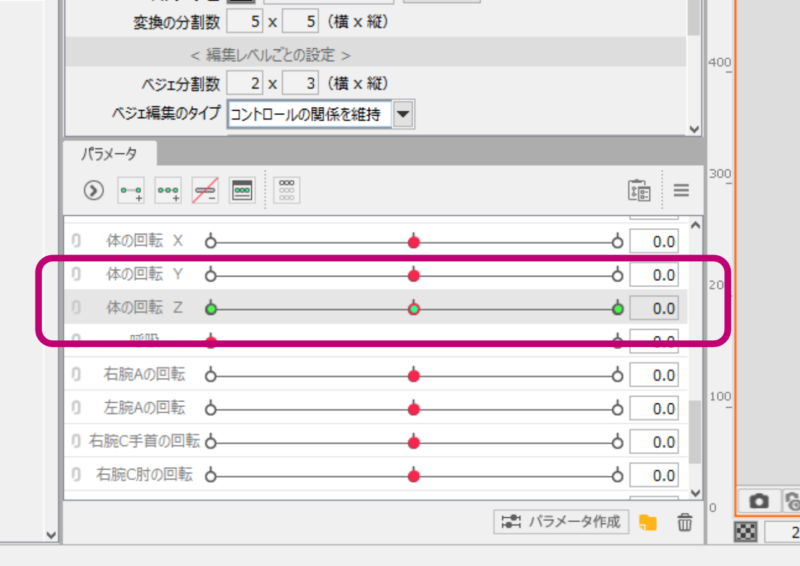
パラメータの点を左端「-10.0」の位置まで動かします。この場所に、体をこちらから向って左方向へ傾ける形状を記録します。
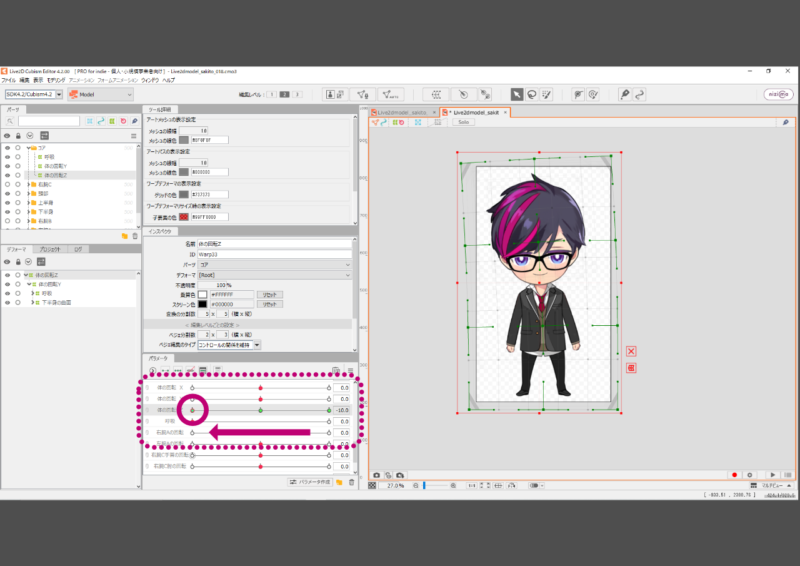
パラメータの点を右端「10.0」の位置まで動かします。この場所に体を向って右方向へ傾ける形状を記録します。
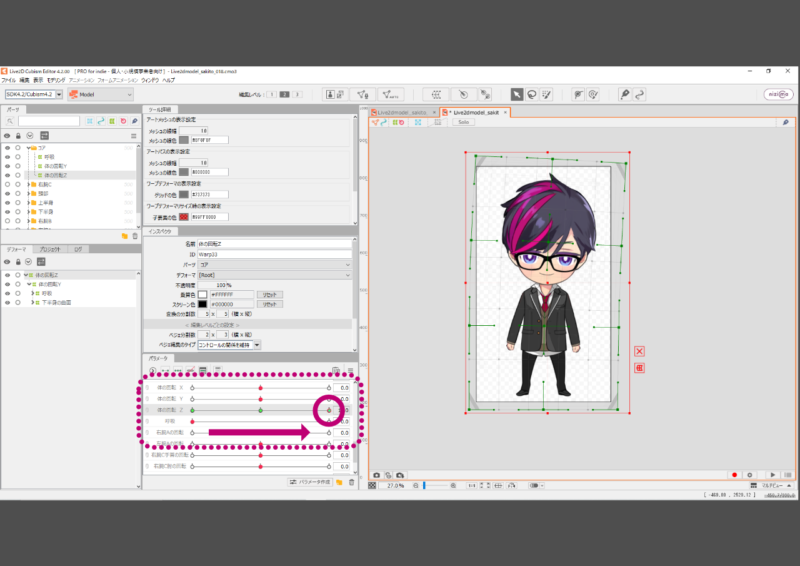
この記事でご紹介しているようなSDキャラではそれほど気になりませんが、頭身の高いモデルでは、デフォーマで体全体を同じ方向に傾けるとバランスが悪く感じることがあります(そのまま横に倒れてしまいそうな感じ)。
そんな時は肩と骨盤が互い違いに傾くように調整すると、重心がしっかりして体が安定します。その場合は腕の位置も合わせて調整しましょう。
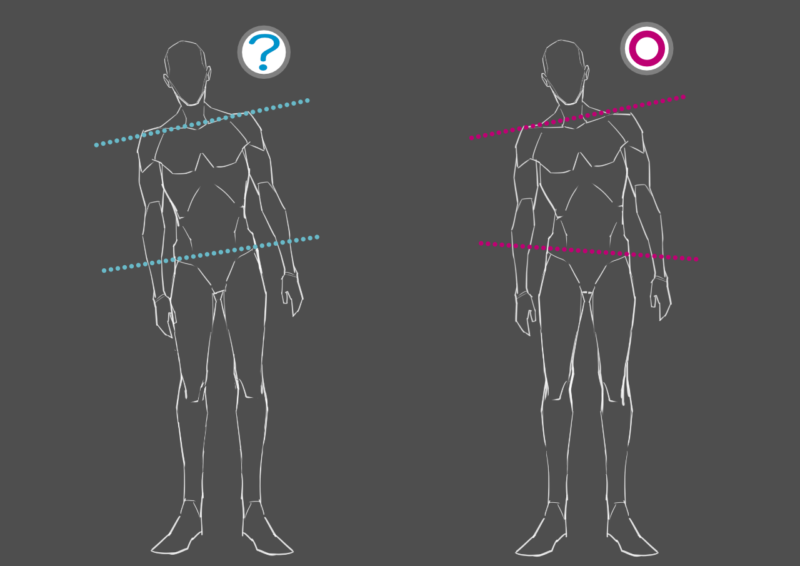
これで『体の回転Z』のパラメータ編集は完了です。
お疲れ様でした。今日はLive2Dモデルの作り方『頭部のXY』と『体のXYZ』のパラメータ編集ついてご紹介させていただきました。
それでは今日はこの辺で。お互い素敵な創作ライフを送りましょう♪

この記事をお読みいただき
ありがとうございました!





