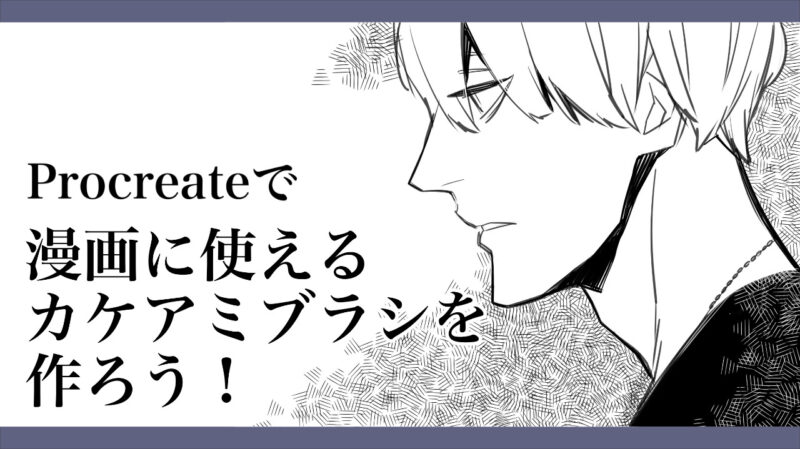
この記事ではペイントアプリ『Procreate(プロクリエイト)』を使った、漫画に使えるカケアミブラシの作り方についてご紹介します。
一度作って基本の作り方をマスターすればアレンジは自由自在。あれこれ試しながら、ご自分の作品にぴったりのブラシを作ってみてくださいね。
【カケアミとは】
等間隔に描かれた線を組み合わせて描かれる模様のこと。漫画やイラストで、立体感やキャラクターの心理などを表現するために使われている技法です。
カケアミには定番の四角形の他、縄型など様々な種類があります。
ドット模様のスクリーントーンとはまた違った表情があり、作品に取り入れると表現の幅がグンと広がります。

『プロクリエイトを使った漫画の描き方』および『プロクリエイトの基本操作』につきましては、別記事にまとめてあります。あわせてどうぞ。
この記事で作成するブラシについて
今回作り方をご紹介するブラシは、下のイラストの背景のような表現ができます。基本の1カケのカケアミですが、シェイプ(ブラシの元になる画像)を台形にすることで使いやすさがアップします。
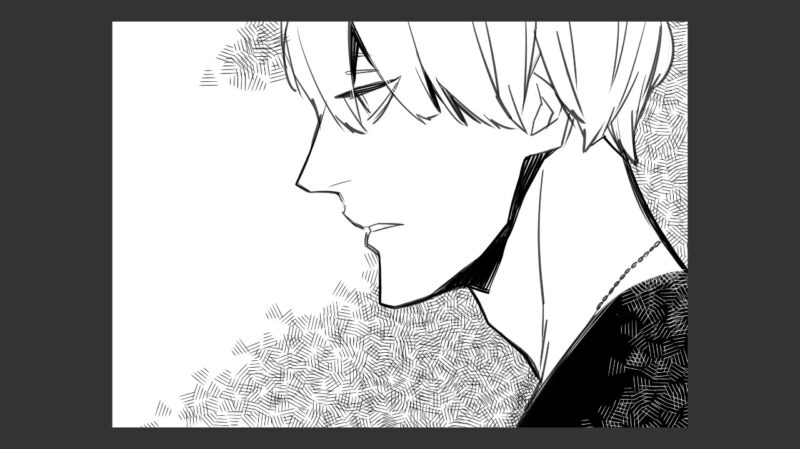

では早速作ってみましょう!
ブラシの元になる画像を準備する
画像の準備
新しいキャンバスを作ります。
ギャラリー画面右上『+』をタップ→新規キャンバス右上のアイコンをタップ。
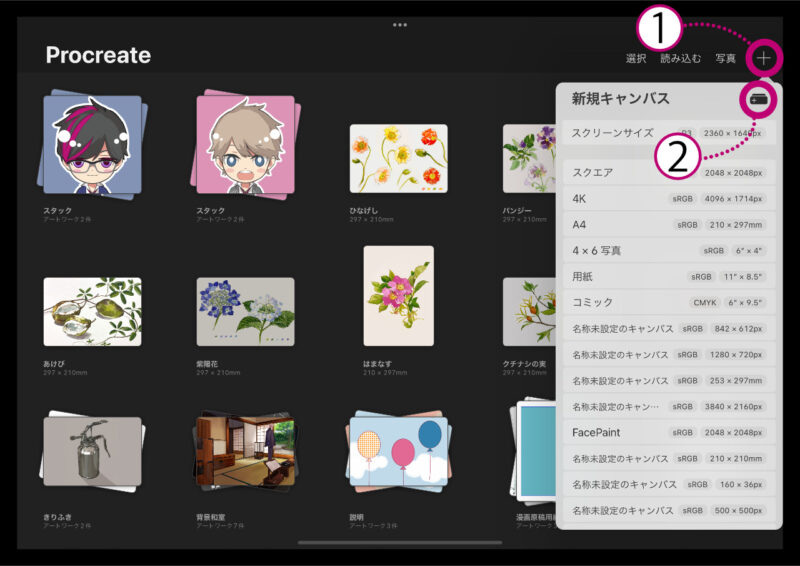
キャンバスの幅、高さ、DPIを入力します。今回は幅150px、高さ150px、150dpiで作成します。
入力したら画面右上『作成』をタップします。
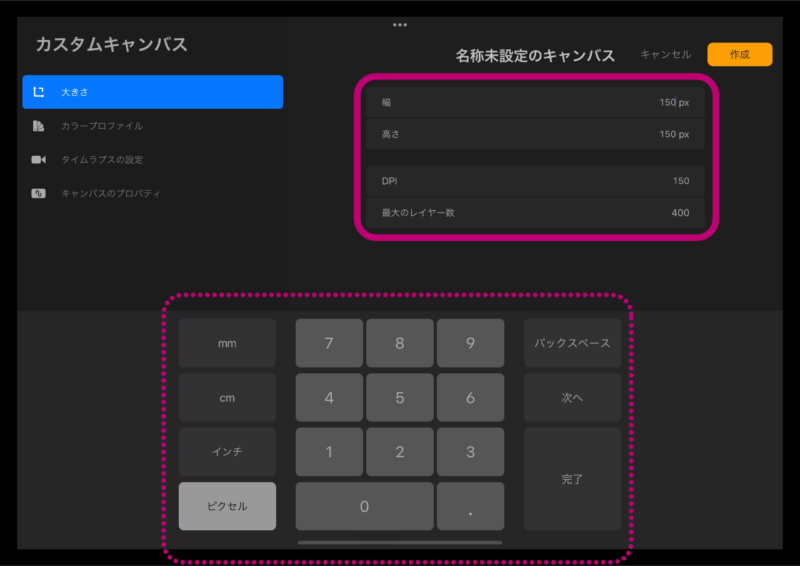
新しいキャンバスが用意されました。レイヤーパネルを開き、背景色を黒に変更します。
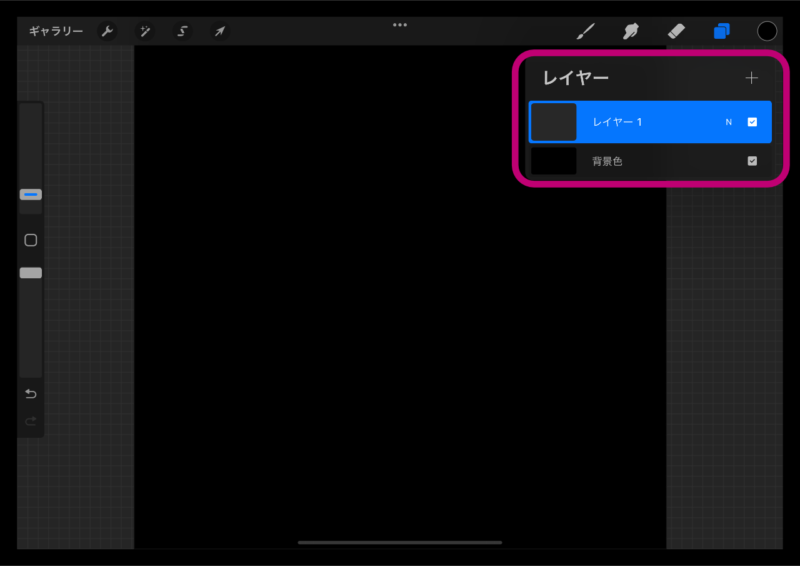
グリッドの準備をします。
編集画面左上『アクションアイコン』(スパナのマーク)をタップ→『キャンバス』をタップ→『描画ガイド』のスイッチをオンに→『描画ガイドを編集』をタップ。
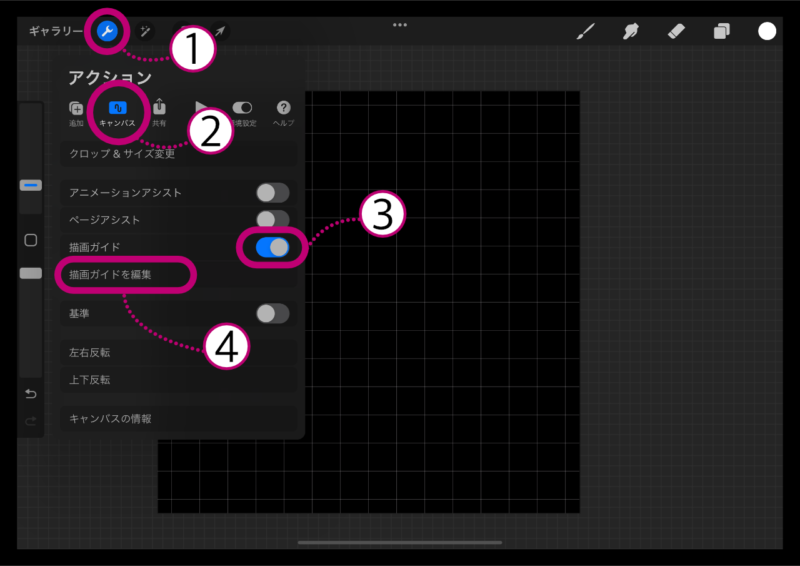
描画ガイド編集画面に切り替わりました。
グリッドのサイズを10pxに→画面上部のカラースライダで、グリッドの色を白っぽい(背景が黒でも見えやすい)色に変更します。完了をタップしてアートワークに戻ります。
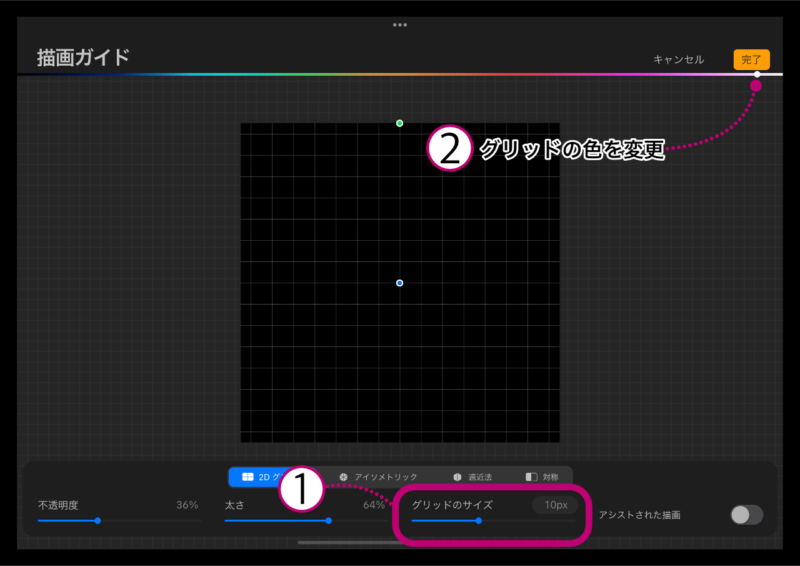
カラーパネルで白を選択→ブラシのライブラリから『インキング/製図ペン』を選択→左サイドバーでブラシのサイズを5%に調整。
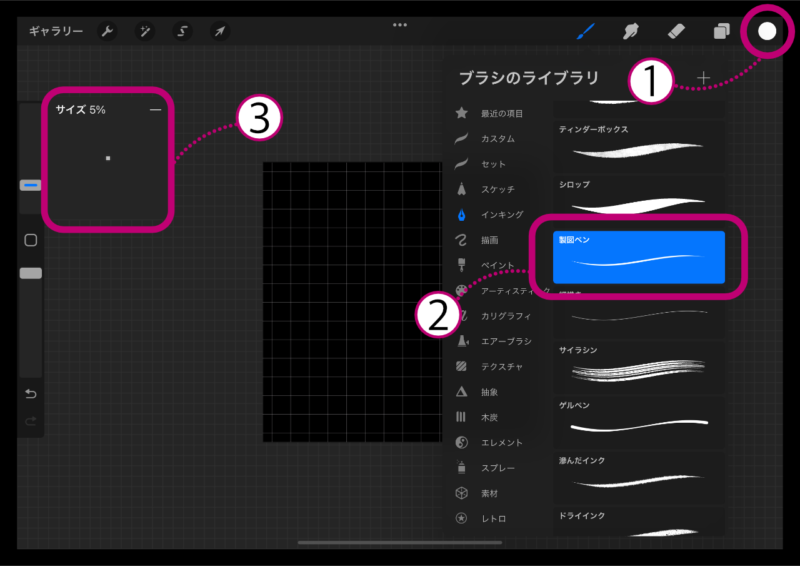
レイヤーのサムネイルをタップし、レイヤーメニューを表示させる→『描画アシスト』にチェックを入れます。
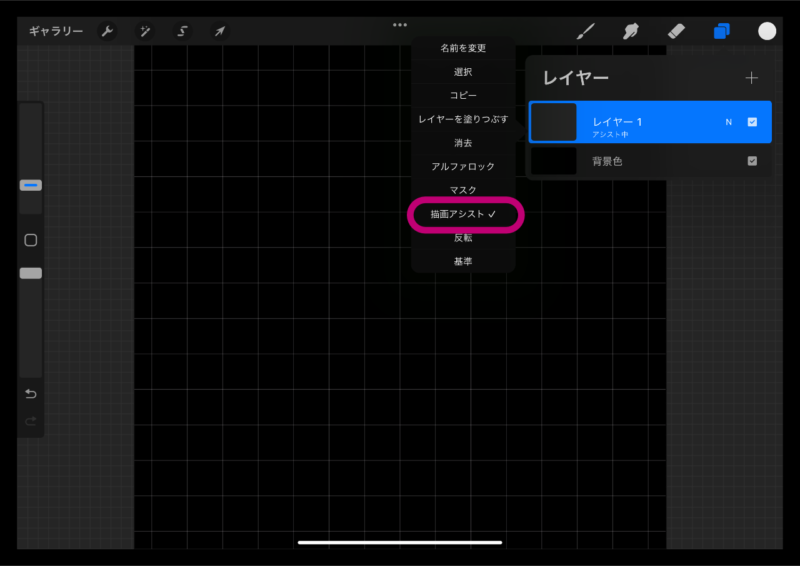
下のように線を引きます。入り抜きを意識しながら、線の両端が細くなるように引くときれいです(画像のサイズが小さいので、ちょっとジャギジャギしますが心配はいりません)。
これでブラシの元になる画像ができました。
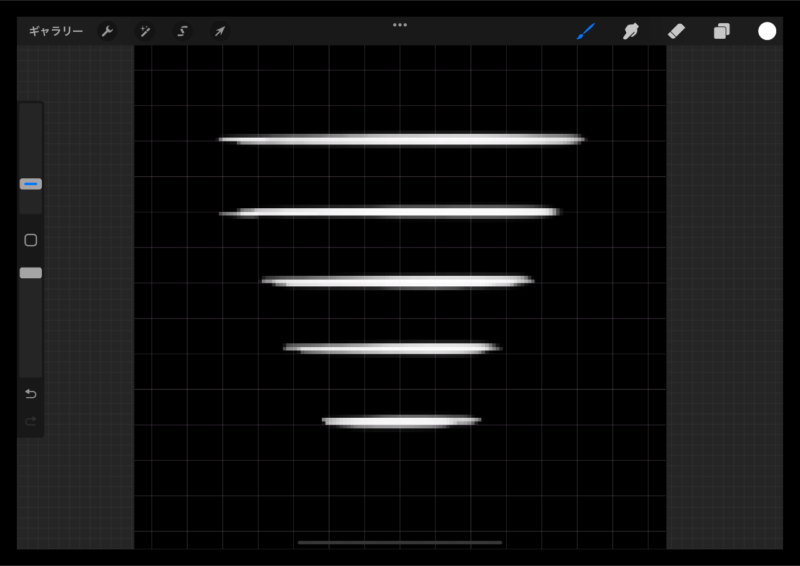
作った画像を保存する
できた画像を保存するため一度ギャラリーに戻ります。キャンバスの名前を変更する場合は、サムネイルの名前をタップすれば入力できます。
ギャラリー画面右上『選択』をタップします。
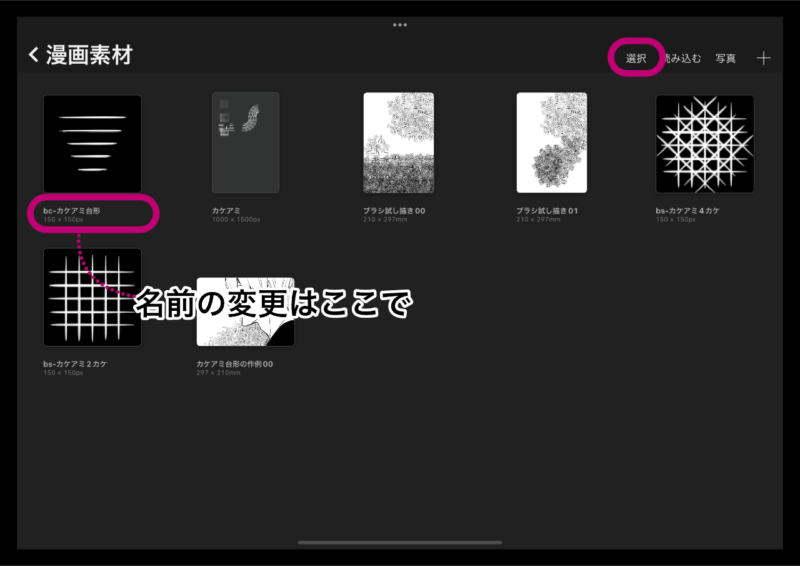
作った画像のサムネイルをタップして選択→『共有』→イメージフォーマットから『JPG』をタップします。
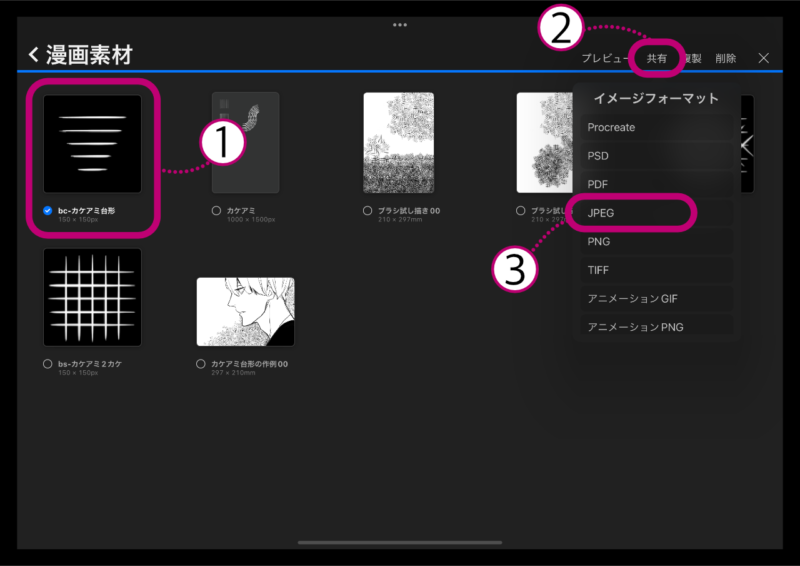
保存場所を聞かれるので、任意の場所を指定しましょう。
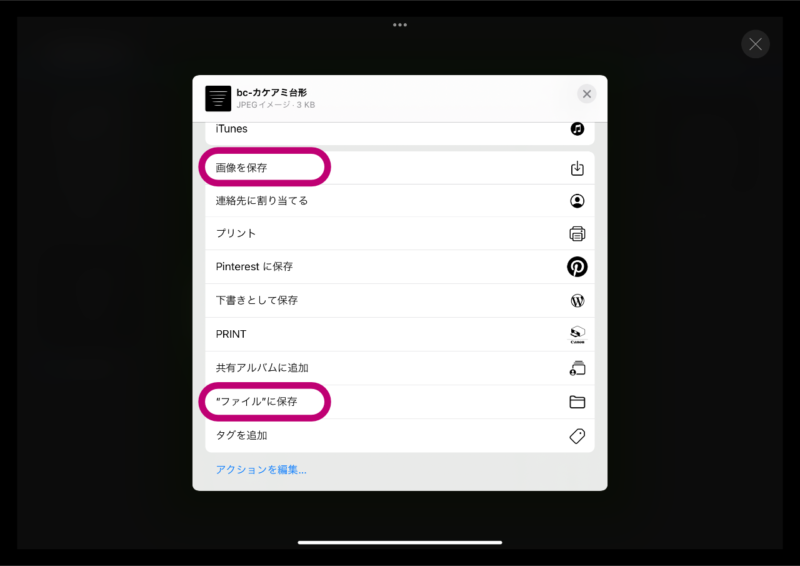
画面右上『保存』をタップして、『書き出し完了!』の文字が表示されればOKです。
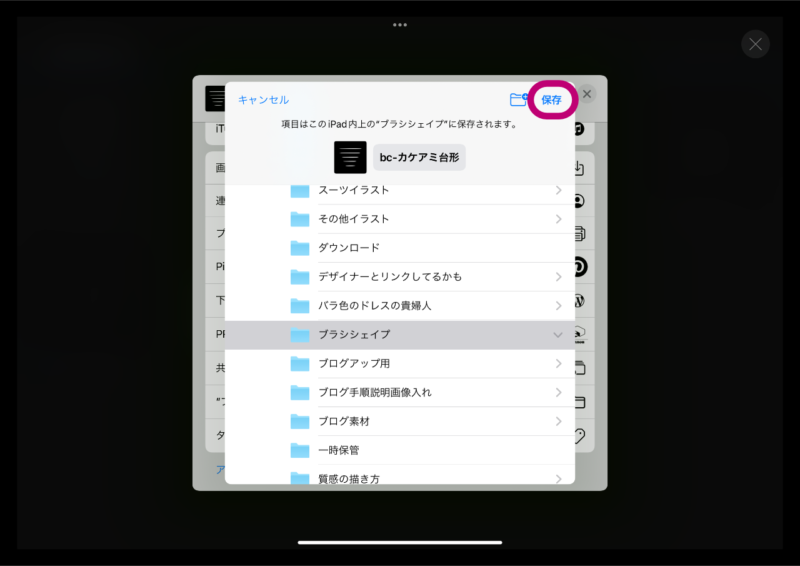
カスタムブラシの設定
用意した画像を使って、カケアミブラシを作りましょう!
ブラシスタジオにシェイプを読み込む
ブラシスタジオに、先ほど準備したシェイプ(ブラシの元になる形)を読み込みます。
編集画面右上『ブラシアイコン』をタップ→ブラシのライブラリ右上の『+』をタップ。
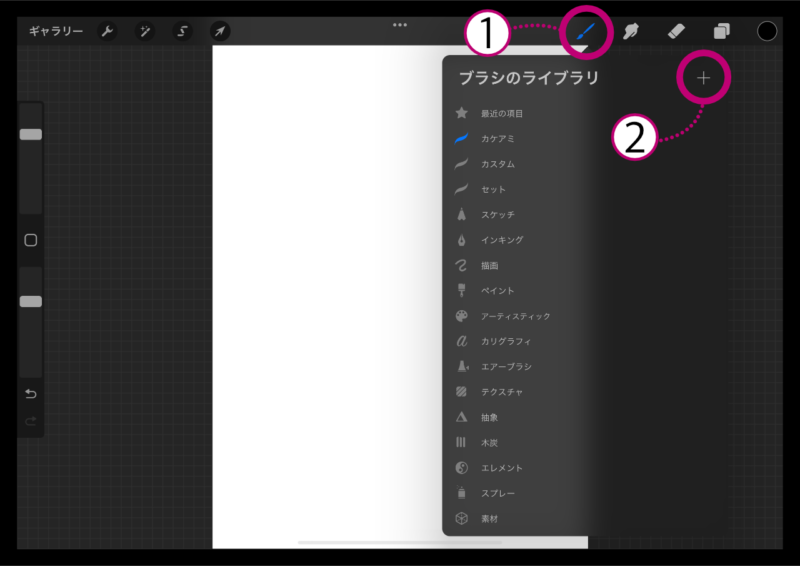
『ブラシスタジオ』に切り替わりました。『シェイプ』の項目をタップします。
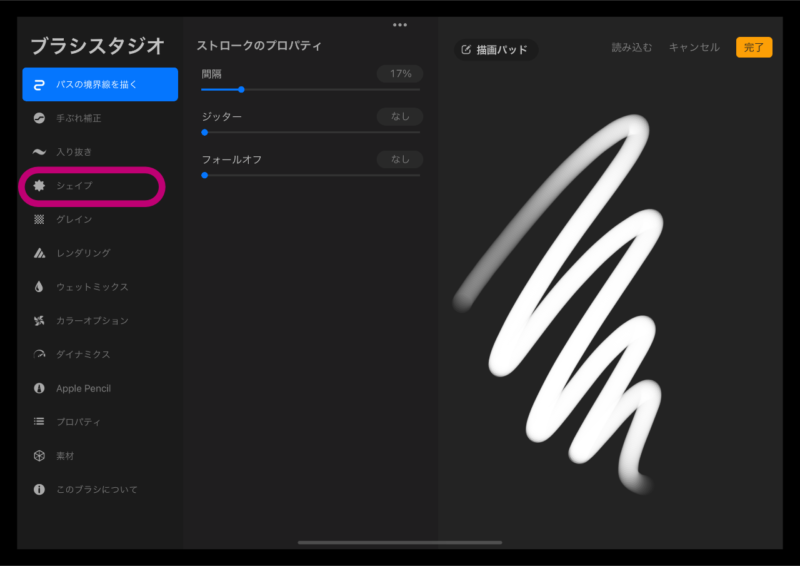
『シェイプソース』の右上『編集』をタップします。
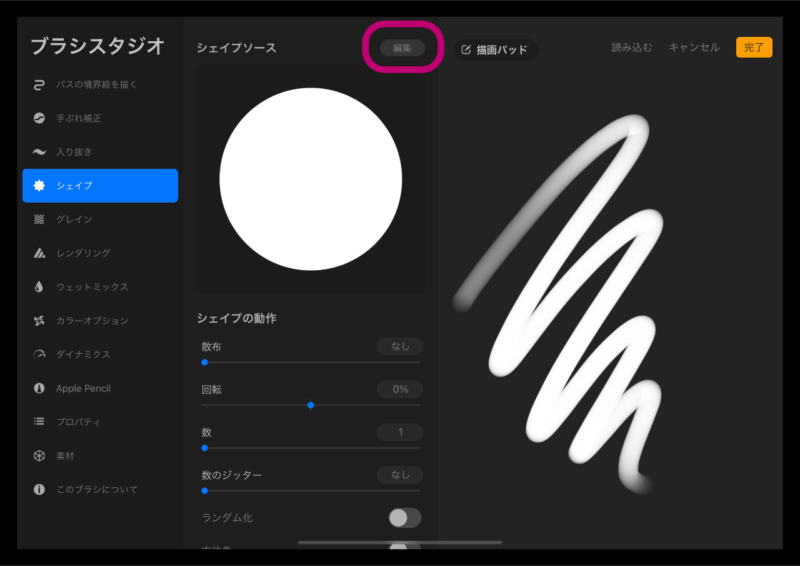
『シェイプの編集』右上『読み込む』をタップ→『イメージソースのオプション』から先ほど作った画像を保存した場所を指定します。
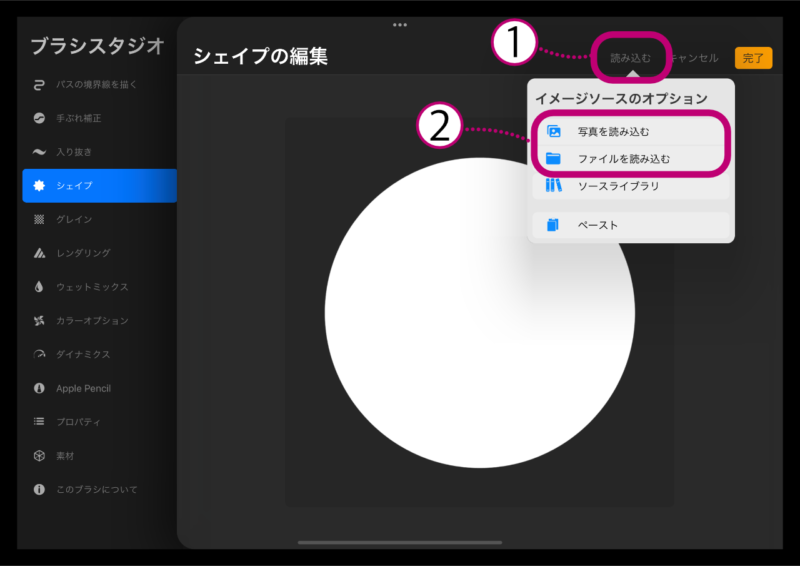
画像のサムネイルをタップします。
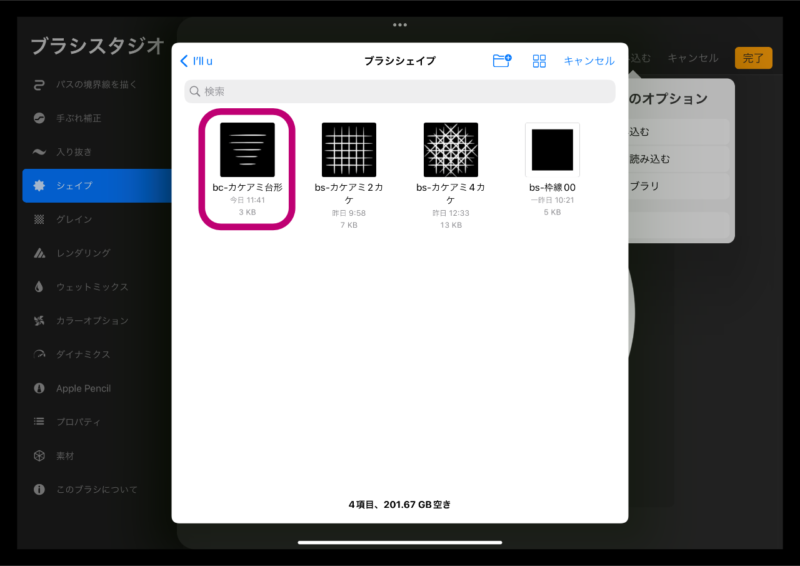
画像が読み込まれました。『完了』を2回タップして戻ります。
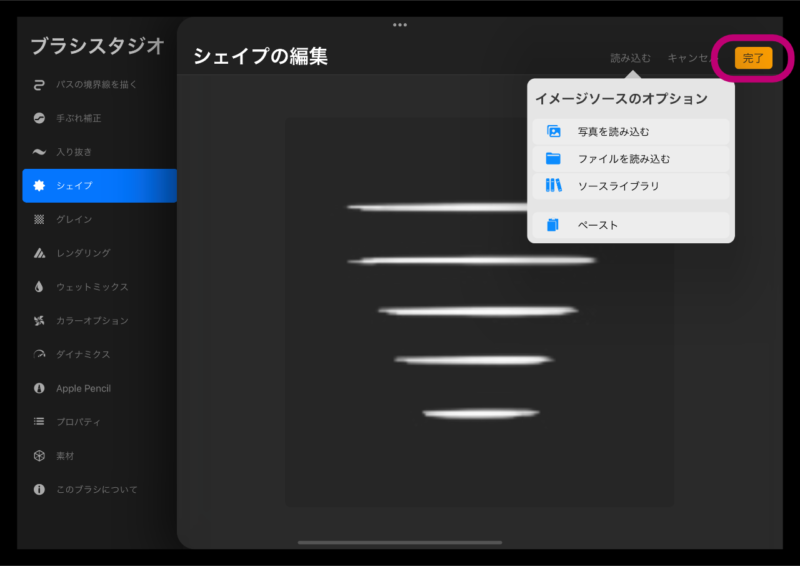
各項目を調整する
『シェイプ』の項目で『シェイプの動作』『散布』を123%にします。
『散布』を調整することで、シェイプがランダムに回転するようになります。
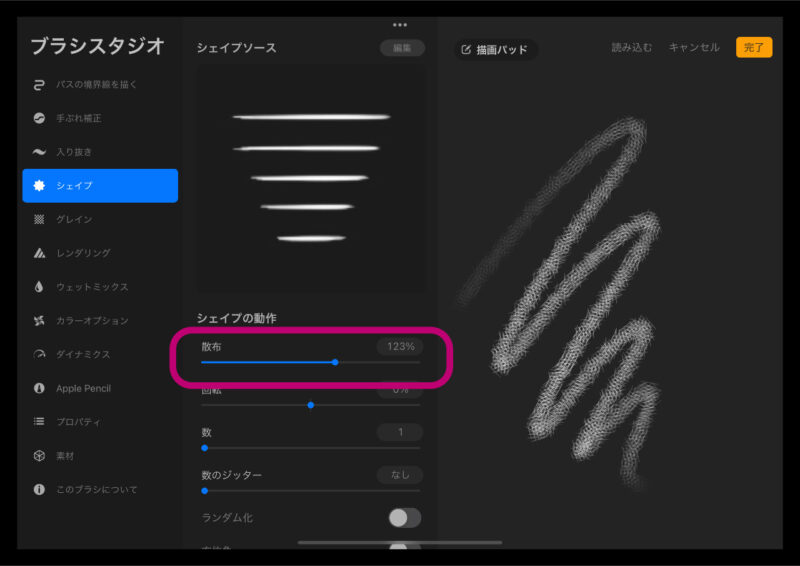
『パスの境界線を描く』の項目で『ストロークのプロパティ』『間隔』を38%にします。
ここではシェイプ同士の間隔が調整できます。シェイプ同士が少し重なるようになればOKです。
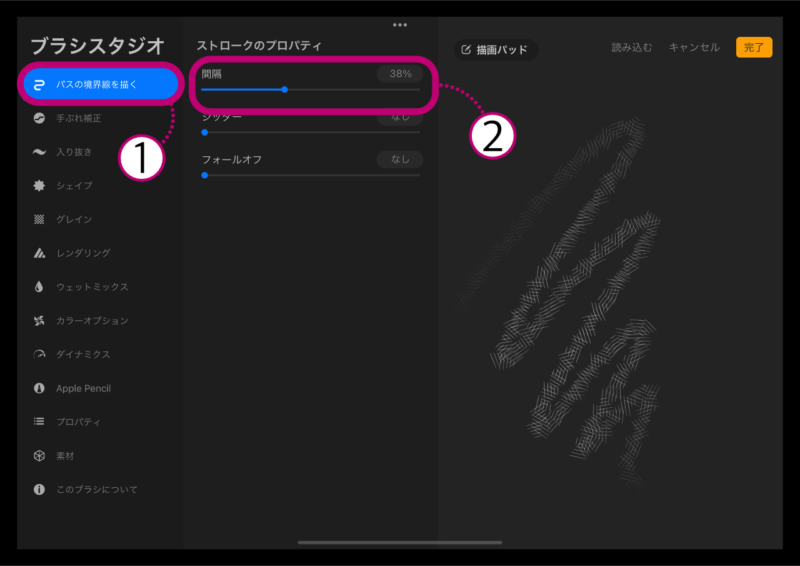
『Apple Pencil』の項目で、『筆圧』『不透明度』を最小にします。
この調整で筆圧がオフになり、フラットな描画ができるようになります。
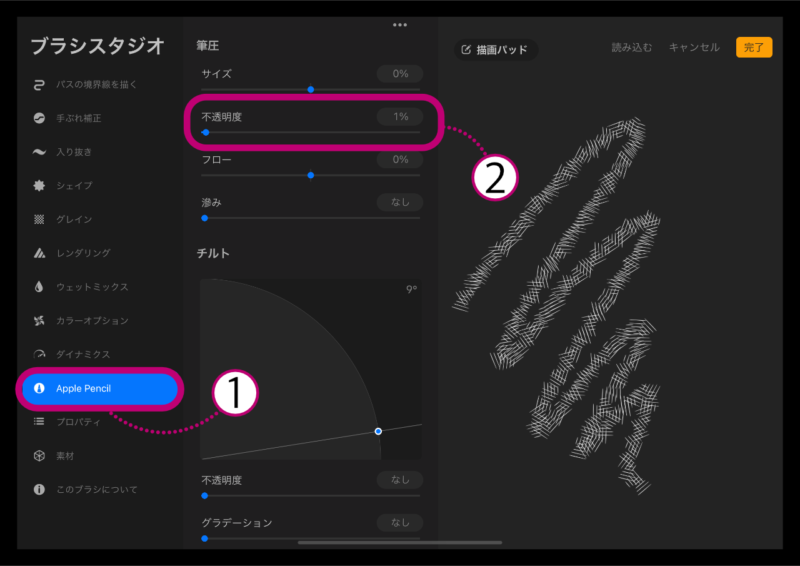
これで設定は完了です。最後に『このブラシについて』の項目で、ブラシに名前をつけましょう。
名前の入力ができたら『完了』をタップしてアートワークに戻ります。
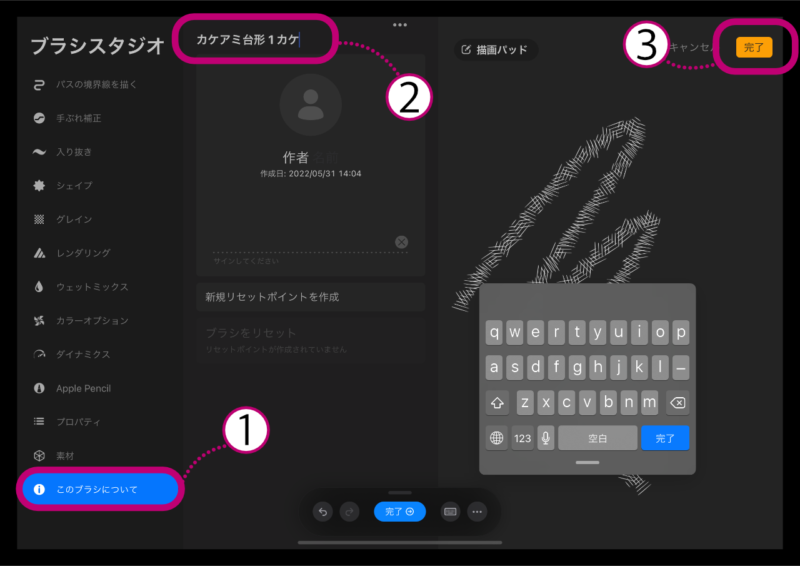
ブラシのライブラリに新しくブラシが追加されました。
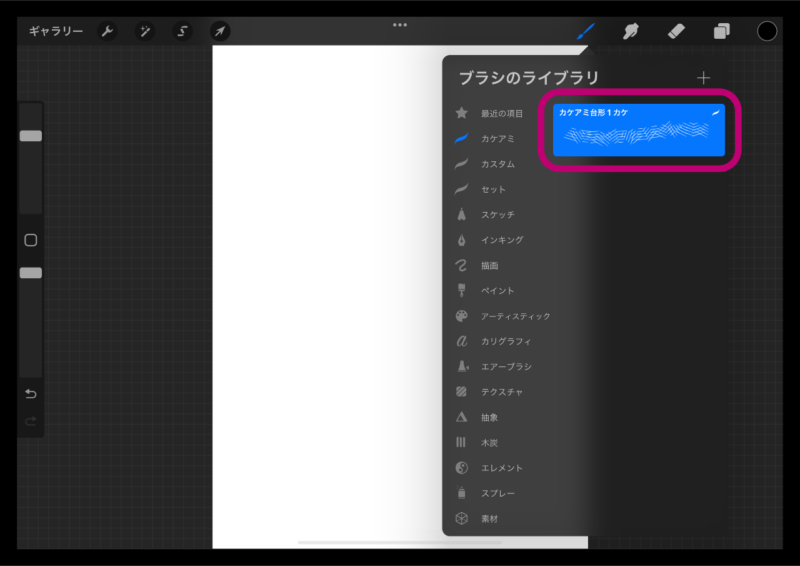
早速試し描きをしてみましょう。スタンプするように置いていくとキレイに描けます。
作ったブラシの調整はいつでもすることができます。ご自分にとって心地いい描き味に仕上げてみてください。
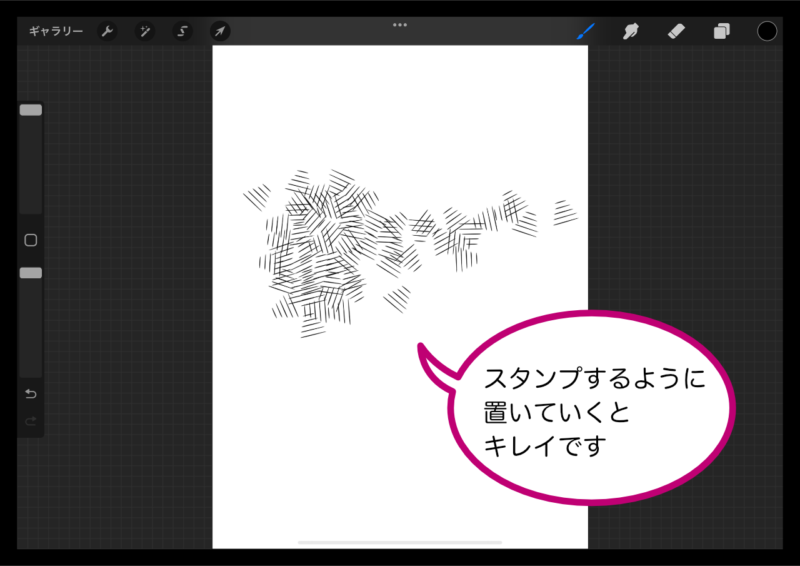
お疲れ様でした。この記事では、プロクリエイトを使ったカケアミブラシの作り方についてご紹介させて頂きました。
元になるシェイプや各項目の調整をアレンジして、色々なブラシを作ってみてくださいね。それでは今日はこの辺で。お互い素敵な創作ライフを送りましょう♪

この記事を読んでいただき
ありがとうございました!





