この記事にはプロモーションが含まれます。

Live2D®︎とは
Live2D®︎とは、株式会社Live2Dが開発した画期的な映像技術です。
2次元のイラストのタッチを保ったまま、なめらかで立体的な動きを作ることができます。
これまで2D・3Dアニメーションを作るには、専門的な知識が不可欠だったり、たくさんの動画が必要だったりとハードルの高いものでした。
Live2Dの技術を使えば、一枚のイラストから立体的なアニメーションを作ることができます。さらには絵画や背景を動かすことも可能なのだとか。
今では様々な映像制作の現場で活用されています。
目標はLive2Dモデルを一体完成させること!
そんなLive2Dのモデルやアニメーションを、自分の手で作ってみたい! そう思っている方も多いのではないでしょうか。
私も以前から興味があり、最近ついに始めました。でもいざ作り方を調べてみると、魅力的な情報がたくさんあって「あれも試したい」「これも試したい」と何から手をつければ良いのやら。
なのでまずは
Live2Dモデルを一体完成させる!
を目標にすることにしました。初めて作るモデルなので、できるだけ基本に忠実にシンプルに。
そしてできたのが、記事冒頭のgifの男の子です。
前回はアートメッシュを変形させてキャラクターの表情を作り、パラメータに記録していく『パラメータ編集』についてお話しをしました。
今回も引き続きパラメータ編集を中心にご紹介します。違いは『デフォーマ』が登場するところです!
今回も、初心者として『難しかったところ』『つまずいたところ』そして『その解決法』に重点を置いてレポートしたいと思います。
Live2D Cubism Editor FREE版とPROトライアル版について
Live2Dの公式サイトでは、Cubism EditorのFREE版とPROトライアル版(42日間限定)を無料でダウンロードすることができます。
お手本のモデルをダウンロードして勉強することも可能です。
FREE版では使える機能に制限はありますが、この記事でご紹介した男の子のモデルはFREE版でも作ることができました。
操作に慣れてくると、やりたいことがどんどん増えてくると思います。PRO版ではパーツやパラメータの数に制限がなくなり、作業をより快適にする便利な機能も充実しています。
トライアル版はPRO版そのままの機能を、42日間無料でお試しができるのでおすすめです。
デフォーマとは
Live2Dのモデリングでは、以下の手順でモデルに動きをつけていきます。
- 動きをつけたいオブジェクトを選択する
- 選択したオブジェクトとパラメータを紐付ける
- オブジェクトを変形・移動させて、パラメータのキーに記録する
この時オブジェクトを変形させる方法は、大きく分けて2つあります。
ひとつは『アートメッシュ』を直接変形させる方法。もうひとつはアートメッシュを『デフォーマ』と呼ばれる入れ物に入れて、デフォーマごとまとめて移動や変形をさせる方法です。
このオブジェクトの入れ物がデフォーマです。
キャラクターの造形にもよりますが、表情や装飾品などの繊細で細かい動きには『アートメッシュを直接変形させる方法』を。体や顔のXYZ、体や手足の動き、髪の毛の揺れなど比較的大きな動きには『デフォーマ』を使うことが多いようです。

デフォーマの種類
デフォーマの種類には『ワープデフォーマ』と『回転デフォーマ』があります。この他に『位置調整デフォーマ』があり、オブジェクトをコピー&ペーストした時などに自動で作られます。
パラメータ編集中によく使うのは『ワープデフォーマ』と『回転デフォーマ』です。
『ワープデフォーマ』は変形や移動に、『回転デフォーマ』は首や手足の関節などに多く使われます。
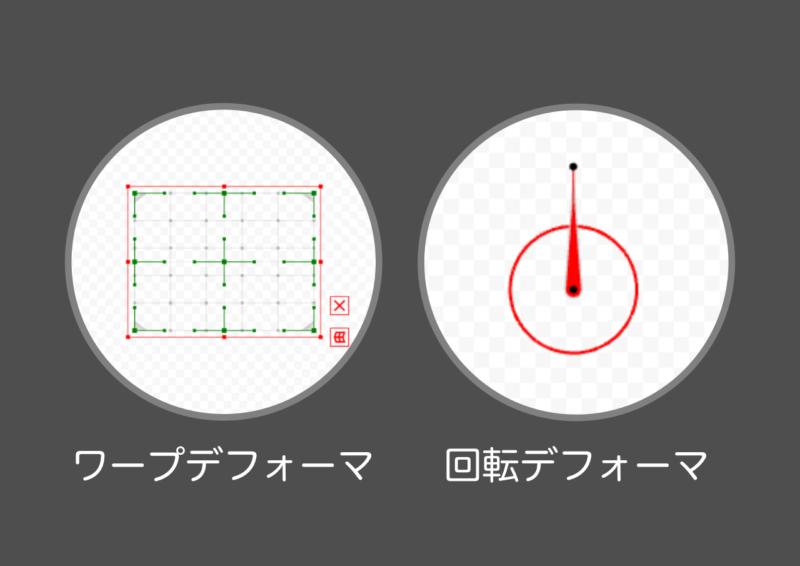
デフォーマを使う理由は?
『ワープデフォーマ』と『回転デフォーマ』。姿は違いますが、どちらもオブジェクトの入れ物のようなものです。
この入れ物にアートメッシュなどのオブジェクトを入れることで、たくさんのオブジェクトを一度に変形・移動・回転させることができます。また、不透明度を変えることも可能です。
『デフォーマを使うべきところにはデフォーマを使う』が基本
Live2D Cubism Editorでは、1つのアートメッシュに対応させることができる推奨パラメータ数は、3つまでとされています(FREE版では2つ)。
それ以上のパラメータと紐付けようとすると、下のような注意を促すメッセージが表示されます。
デフォーマを作り、それをパラメータに紐付けることで、この数を節約できます。
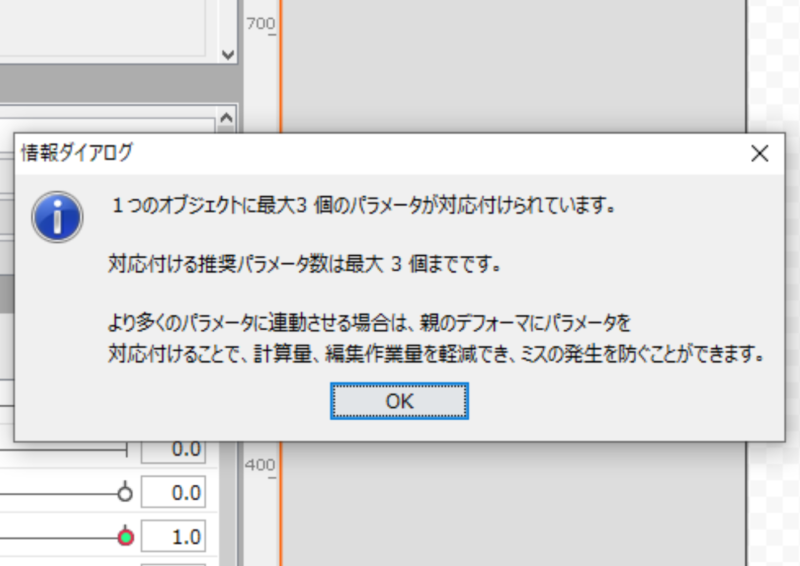
正しくデフォーマを使わないとどうなるか? の一例
私が Live2Dを始めて間もない頃のことです。
回転デフォーマを使わず、アートメッシュを直接回転させて、肘の関節の動きを作ろうとしたのですが失敗しました。
初めて聞く『デフォーマ』という存在に、「何だか難しそうだから、できれば使いたくない」という気持ちが働いたためです(浅はかでした)。
ぱっと見にはできているように見えるのですが……

パラメータを動かして確認してみると、途中で腕のオブジェクトが縮小されてしまいました。

一回り小さくなっているのがわかります。

Live2D公式のマニュアルサイトで調べてみると、理由についての記述がありました。以下引用です。
アートメッシュまたはワープデフォーマを大きく回転させようとすると、上記画像のように補間の形状が縮んだ形状になります。
このような状態になるのは、それぞれの頂点が、直線で結んだ最短ルートで移動するために一度縮んだ形を経由するためです。
オブジェクト形状を変えずに回転させたい場合は、回転デフォーマを使用するようにしてください。
Live2D Manuels & Tutorialより引用
実は白状しますと、数学が苦手な私にはこの説明を読んでも詳しい理由はよくわからなかったのですが……。
それはさておき、その場所にふさわしいデフォーマを、正しく使うことが大切だということはよくわかりました。
デフォーマの親子関係
デフォーマには親子関係が存在します。
下の画像では『デフォーマ_五角形』が親、『デフォーマ_星』が子です。ワークスペース左下のデフォーマパレットで見てみると、入れ子になっているのがわかります。
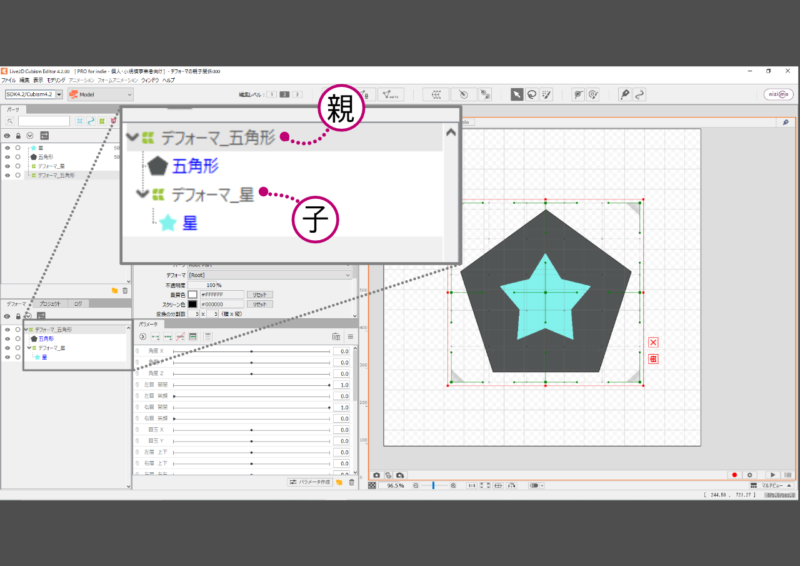
デフォーマの親子関係では、子のデフォーマを変形・移動させても、親のデフォーマには影響しません。
親のデフォーマを変形・移動させると、子のデフォーマもそれに追従します。
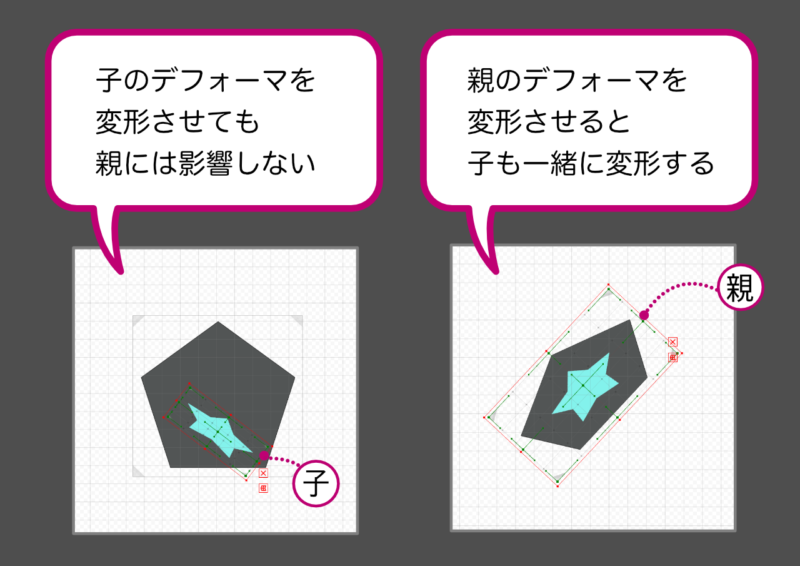
親子関係の組み合わせ
デフォーマの親子関係には、色々な組み合わせがあります。
ワープデフォーマ同士の親子
下の図では、親である『目の曲面』のワープデフォーマと、子である『瞳の位置』のワープデフォーマが親子関係になっています。
ワープデフォーマ同士の親子関係は、最もよく使われる組み合わせです。
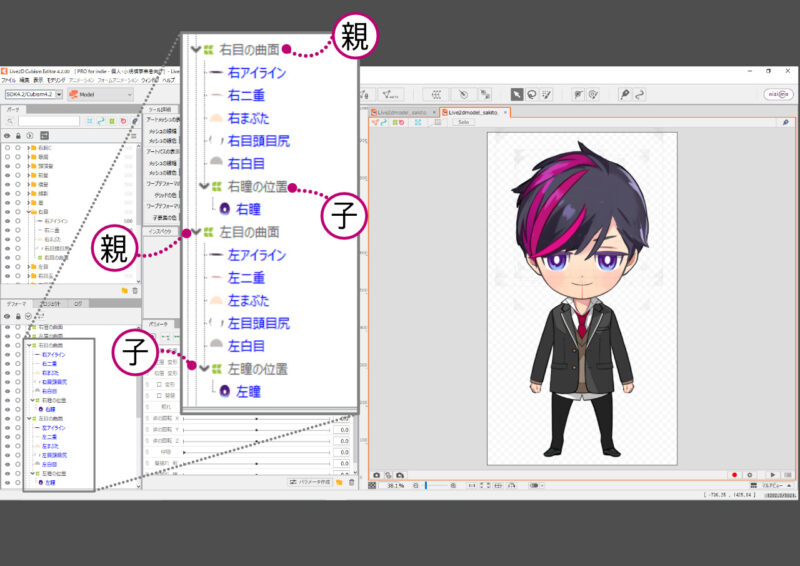
子である『瞳の位置』のワープデフォーマを移動させても、親である『目の曲面』のワープデフォーマには影響がありません。
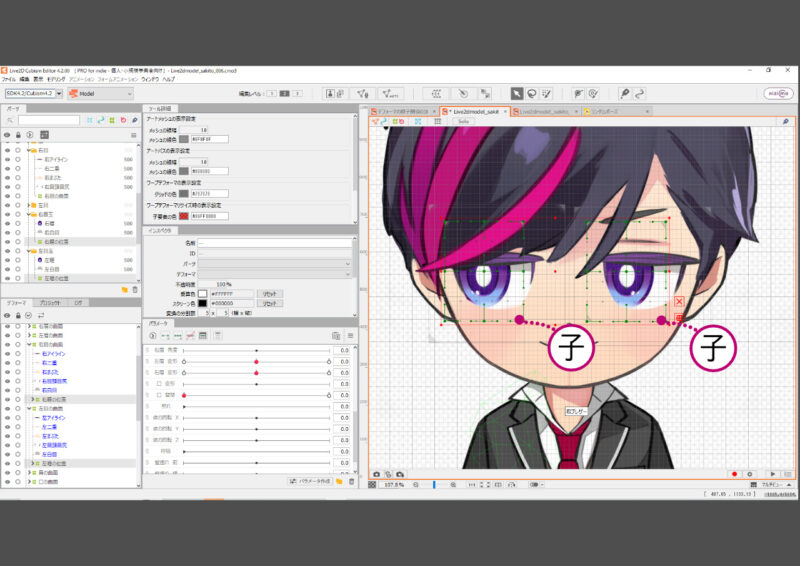
親である『目の曲面』のワープデフォーマを移動させると、子である『瞳の位置』のワープデフォーマも追従します。
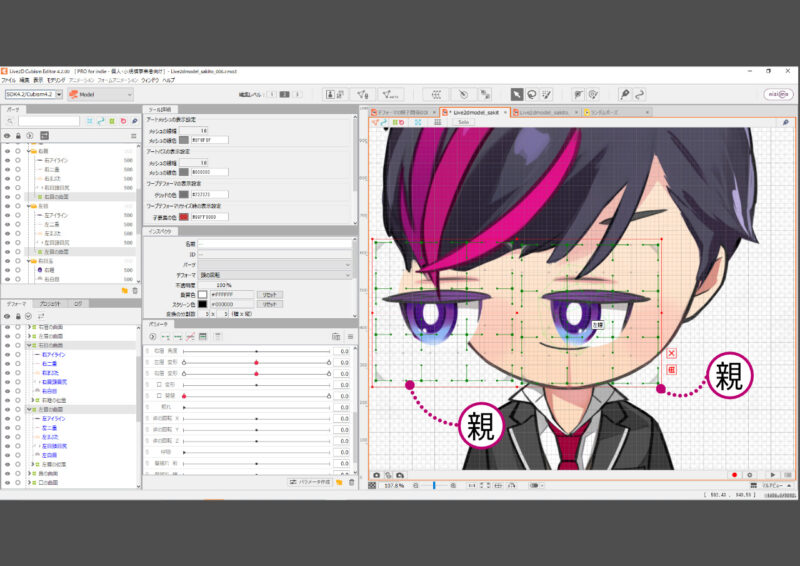
回転デフォーマ同士の親子
下の画像では、回転デフォーマ同士で親、子、孫の関係になっています。体の関節の動き等に使われることが多いです。
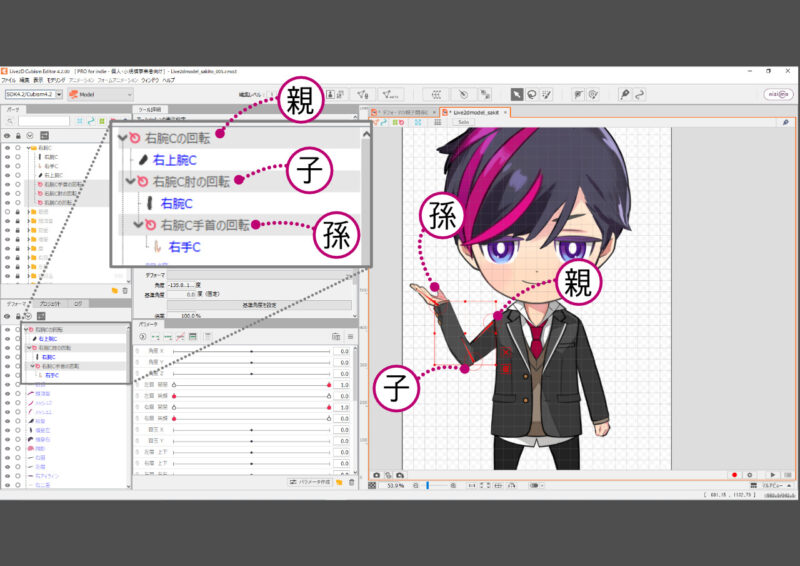
回転デフォーマの親と、ワープデフォーマの子
下の画像では、親である『頭の回転』と、子である、頭を構成する複数のワープデフォーマが親子関係になっています。
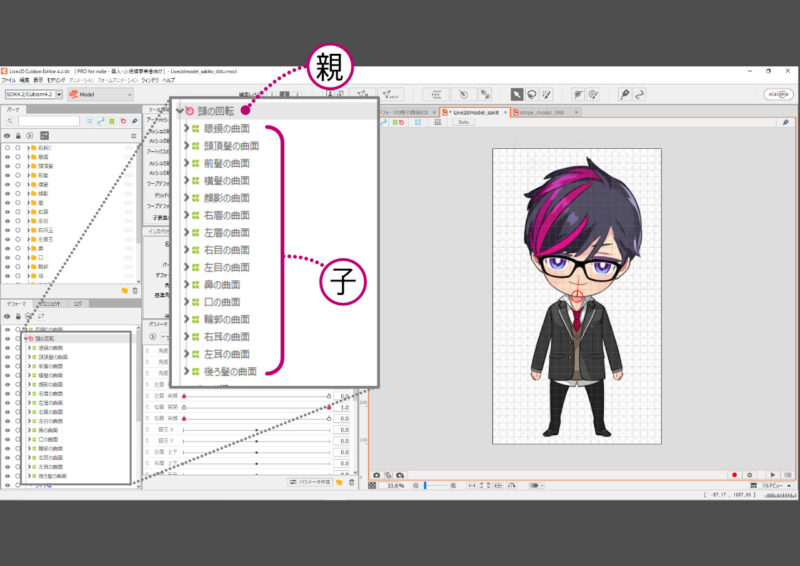
ワープデフォーマの親と、回転デフォーマの子
注意が必要なのは『ワープデフォーマの親』と『回転デフォーマの子』の組み合わせです。
下の図のように、親のワープデフォーマを大きく変形させたとしても、子の回転デフォーマに変形は適用されません。
移動と回転だけが適用させます。
この組み合わせの時はちょっと変わった動きをする(公式サイトでは『ユニークな動き』と表現されていました)、ということを頭に入れておいた方が良いかもしれません。

子のデフォーマが、親のデフォーマからはみ出さないよう注意
子のデフォーマやアートメッシュの頂点が、親のデフォーマからはみ出さないように注意しましょう。負荷がかかりデータが重くなってしまいます。
作業が進み、デフォーマやパラメータが多く作られてから後でチェックしようと思うと面倒なことになります(経験済みです)。未来の自分を困らせないよう、マメに確認するのが良いと思います。
できれば、デフォーマを作成したらパラメータに紐付ける前に確認することをおすすめします。
確認と修正方法
ワークスペース上部のメニューから『モデリング』→『デフォーマ』→『デフォーマの検証』を選択。
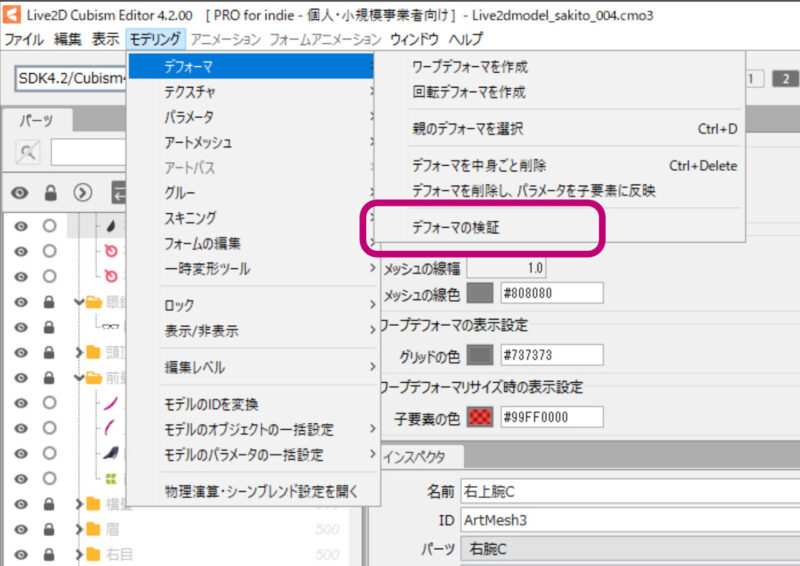
デフォーマの一覧が表示されました。左上の『ステータスが正常でないものだけ表示』にチェックを入れます。
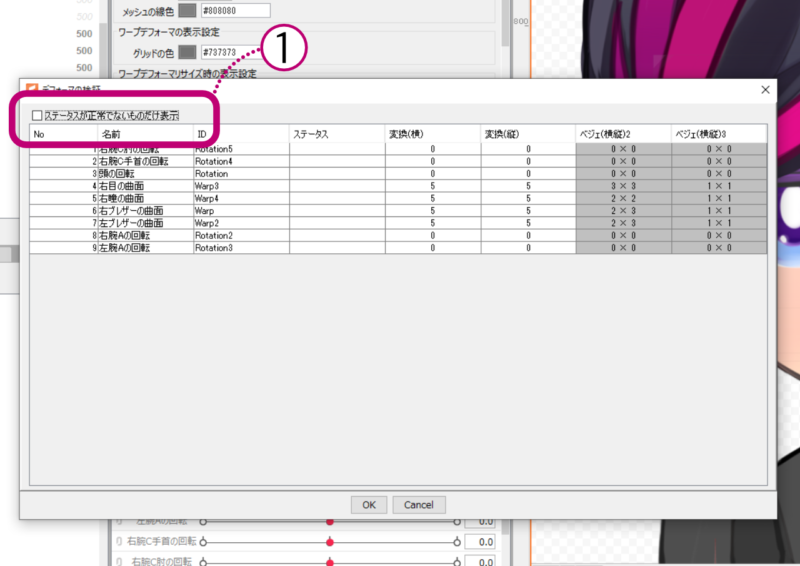
該当するデフォーマが表示されました。修正を行いたいデフォーマを選択(選択されると背景が青く表示されます)→『OK』をクリック。
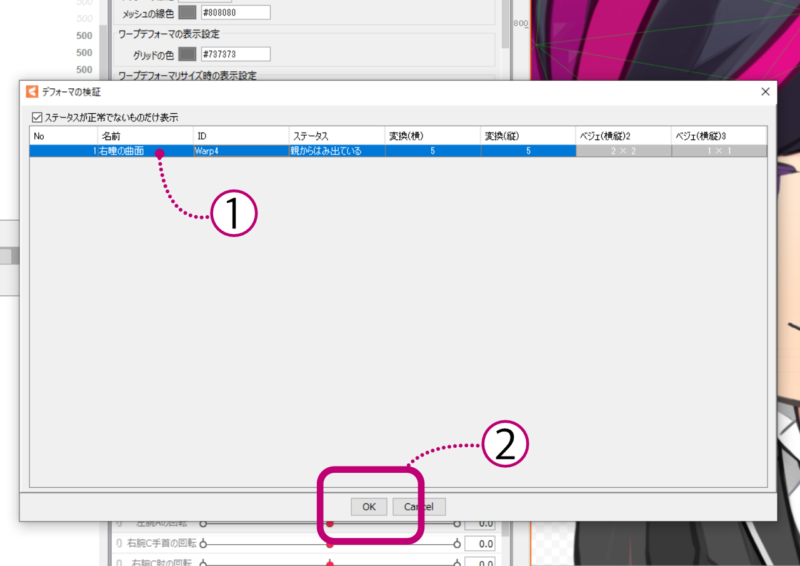
該当の子デフォーマが選択された状態になりました。

デフォーマパレットから親デフォーマを選択し、Ctrlキーを押しながら該当の子デフォーマがはみ出さないようにサイズや位置を調整します。
Ctrlキーを押しながらでないと、中に入っているオブジェクトも一緒に変形されてしまうので注意しましょう。

調整が終わったら、再度『デフォーマの検証』を開いて確認しましょう。
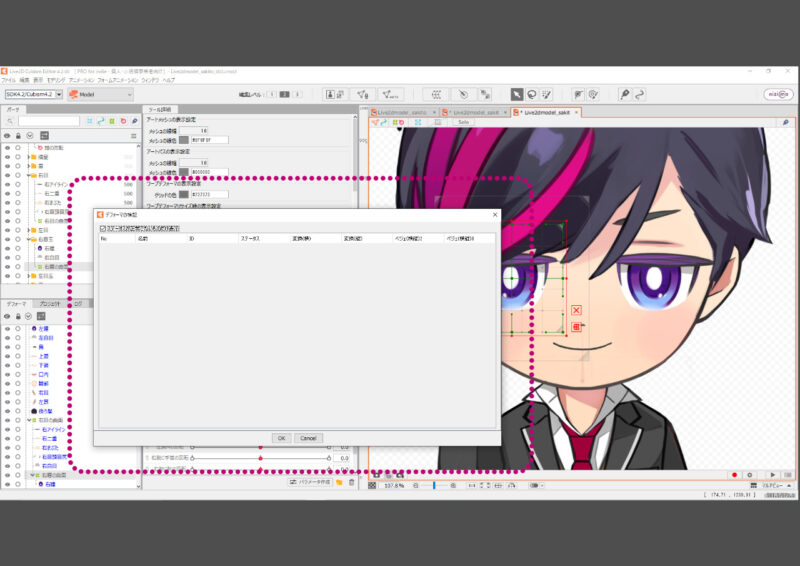
パラメータに紐付けた後でデフォーマのサイズを調整したい時は『モデリング』→『デフォーマ』→『デフォーマを削除し、パラメータを子要素に反映』の機能を使って調整します。
詳しい方法は『パラメータ編集、間違えた・困った時の対処法』にまとめてあります。あわせてどうぞ。
デフォーマの親子関係については複雑なことが多く、作業しながら慣れていくしかないと思います。自分も始めた当初はチンプンカンプンでしたが何とか分かってきました。
Live2Dの公式サイトでは、お手本となるモデルをダウンロードすることができます。
プロが制作したモデルファイルをCubism Editor上で実際に開いて研究することは、何よりの勉強になります。ダウンロードをおすすめします。

デフォーマを理解することは
難しいですが
お互い頑張っていきましょう!
デフォーマを使って、パラメータ編集を始めましょう!
頭の回転(首を傾げる動き)
まずは、首を傾げる動きに必要な回転デフォーマを作ります。
パーツパレットから、頭に関係するオブジェクトを全て選択します。
頭を構成するパーツ以外にロックをかけ、Ctrl+Aで全選択すると効率的です(Shiftキーを押しながらオブジェクトをクリックし、複数選択することも可能です)。
ワークスペース上部のツールバーから『回転デフォーマの作成』をクリックします。
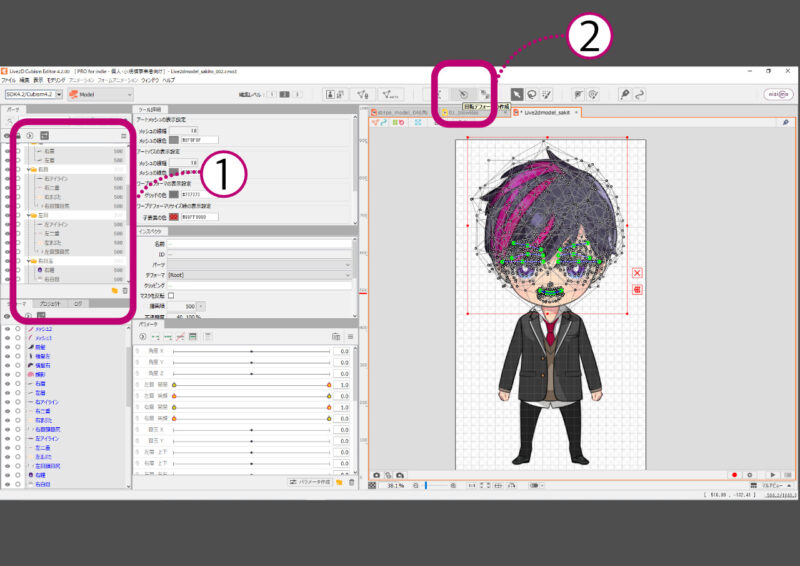
『回転デフォーマを作成』ダイアログが表示されました。
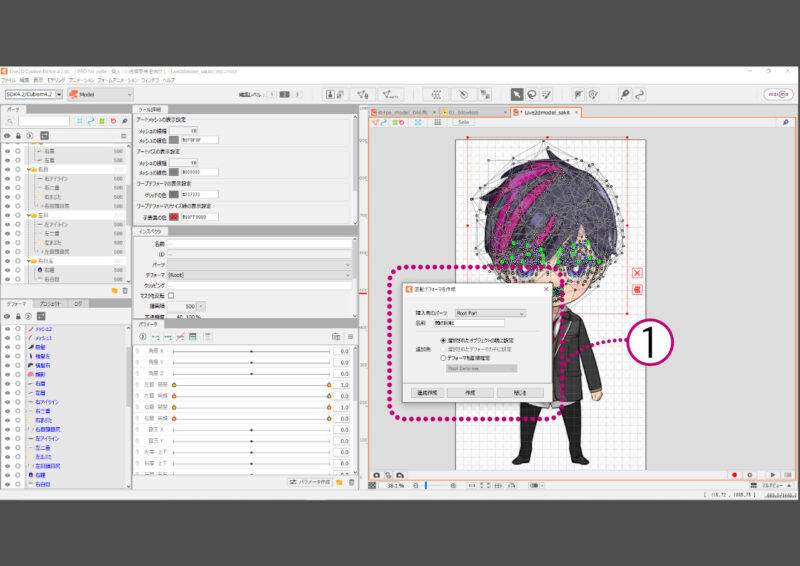
『名前』の項目に任意の名前を入力→追加先の『選択されたオブジェクトの親に設定』にチェックを入れます。
一番上の項目『挿入先のパーツ』とは、これから作るデフォーマをどのパーツの中に作りますか? ということです(パーツとは、ここでは黄色いフォルダの意)。『頭』とか『顔』とかのパーツがあればそこに入れるのですが、このモデルにはないので、この場ではとりあえず指定なしにしておきました。
必要な項目の設定ができたら、『作成』をクリックしてアートワークに戻りましょう。
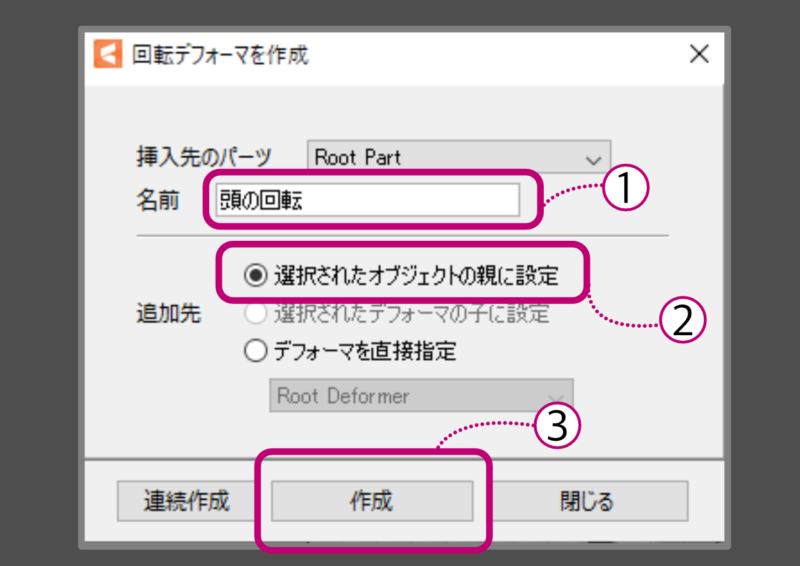
『頭の回転』のデフォーマが新しく作成されました。
Ctrlキーを押しながら、モデルのあごに移動させます。Ctrlキーを押さずに移動させると、中に入っているアートメッシュも一緒に移動してしまうので注意しましょう。

デフォーマに入れ忘れたアートメッシュがある時は?
『デフォーマパレット』で該当するアートメッシュを選択し、入れたいデフォーマ上にドラッグしましょう。これでアートメッシュがデフォーマに入ります。
例として、ここでは『頭の回転』のデフォーマに『眼鏡』のアートメッシュを入れ忘れたとします。
デフォーマパレットで『眼鏡』のアートメッシュを選択、『頭の回転』のデフォーマ上にドラッグ(マウスのボタンを押したまま移動)します。この時、親のデフォーマの背景色が一時的に黄色く表示されます。
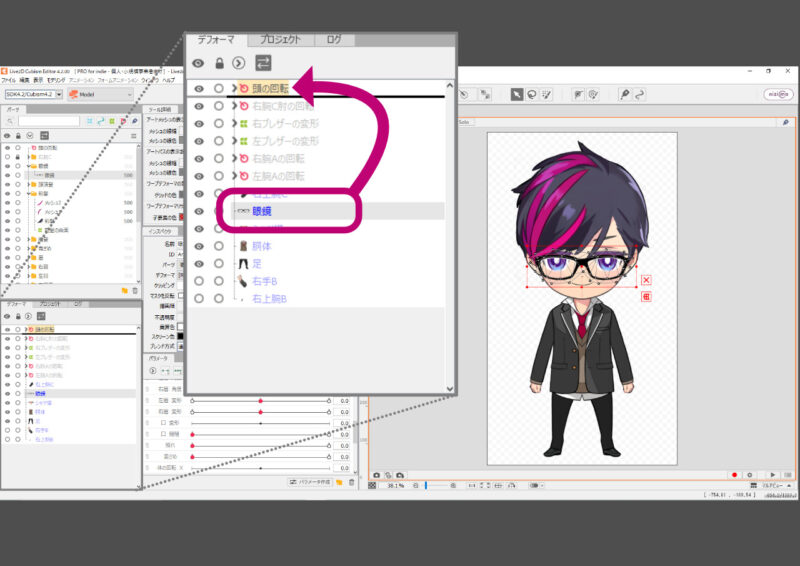
『頭の回転』のデフォーマに『眼鏡』のアートメッシュが無事入りました。
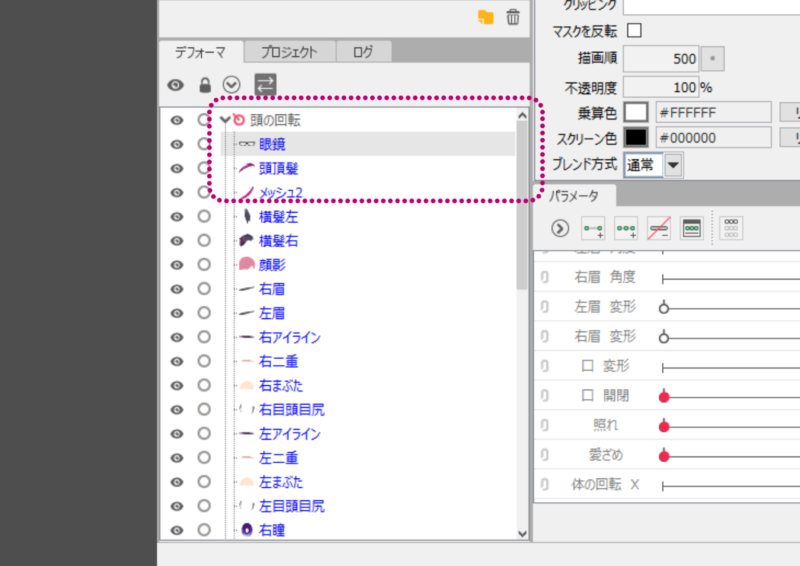
また、インスペクタパレットでも設定が可能です。
入れ忘れたアートメッシュを選択→インスペクタパレットの『デフォーマ』の項目で、親に指定したいデフォーマを選択しましょう。
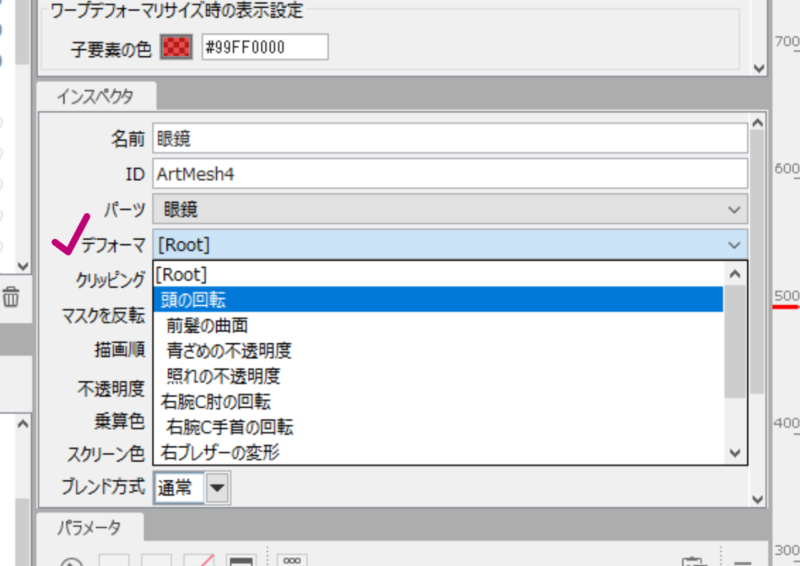
今作った『頭の回転』デフォーマと、パラメータとを紐付けします。
デフォーマパレットから『頭の回転』デフォーマを選択→パラメータパレットから『角度Z』を選択し、クリックします。選択されたパラメータは、背景が薄いグレーに変わります。
『キーの3点追加(パラメータパレット上部、線で結ばれた緑色の3点と+のついたマーク)』をクリックします。
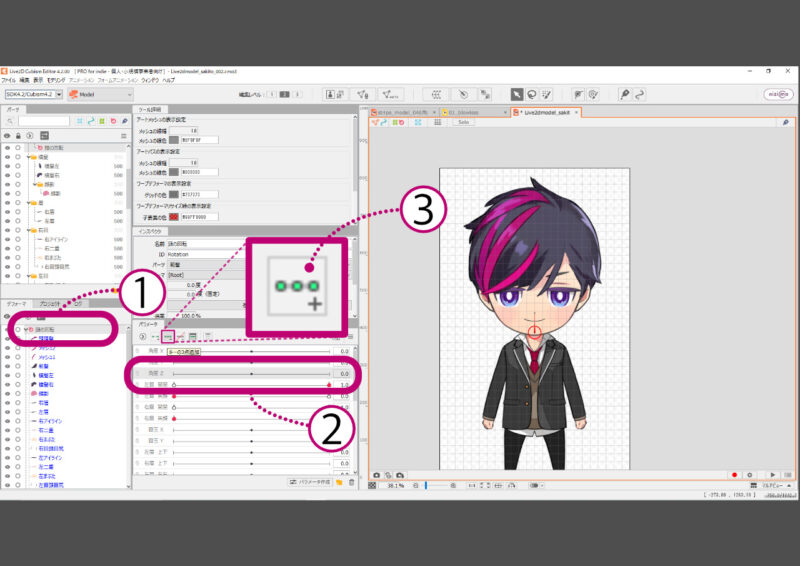
下図のように、緑色の点が3つ表示されればOK。これで、『頭の回転』のデフォーマが『角度Z』のパラメータに紐付けされました。
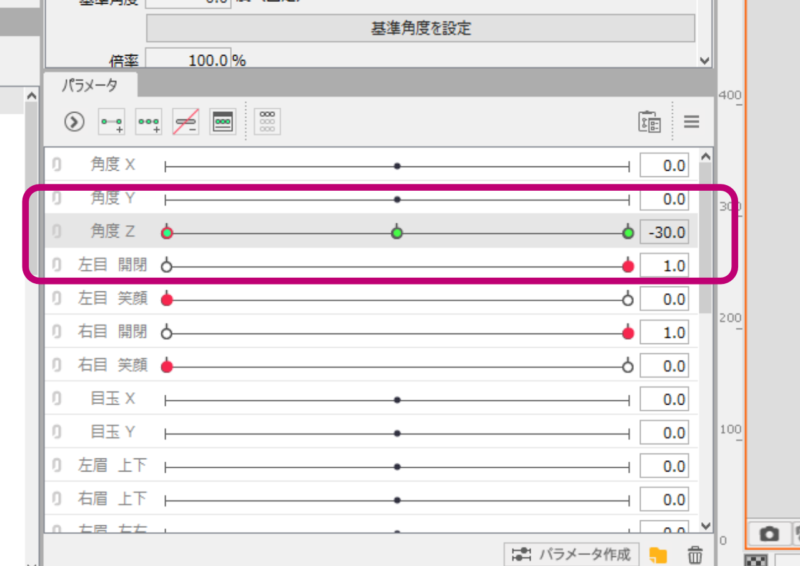
パラメータの点を左端「−30.0」の位置まで動かします。この場所に、首を、こちらから向かって左側に傾げた状態の角度を記録します。
『記録する』と言っても、特に専用の操作は必要ありません。曲げたい角度にモデルを動かすだけで大丈夫です。
回転デフォーマの直線の先端付近にカーソルを乗せると左右の矢印が表示されるので、首の角度を調整しましょう。
インスペクタパレットの『角度』の項目に、直接数値を入力してもOKです。
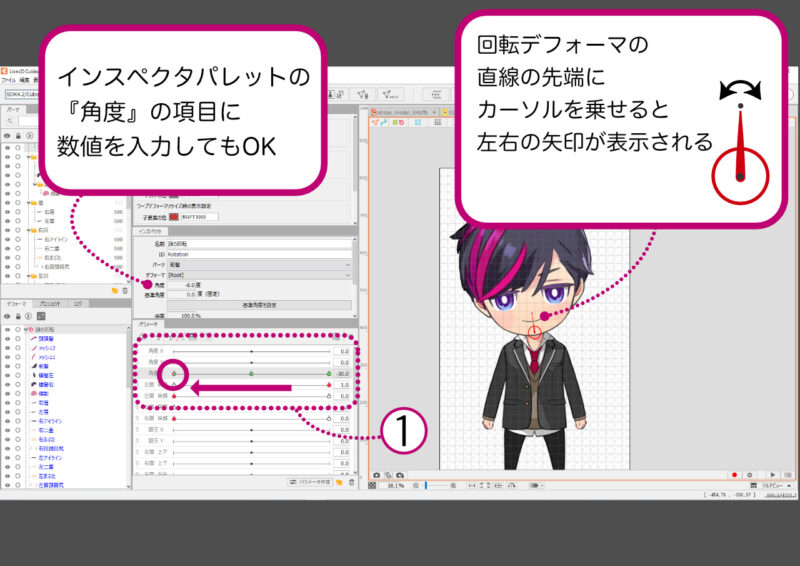
パラメータの点を右端「30.0」まで移動させます。この場所に、首を、こちらから向かって右側に傾げた状態の角度を記録します。
これで頭の回転『角度Z』のパラメータ編集は完了です。
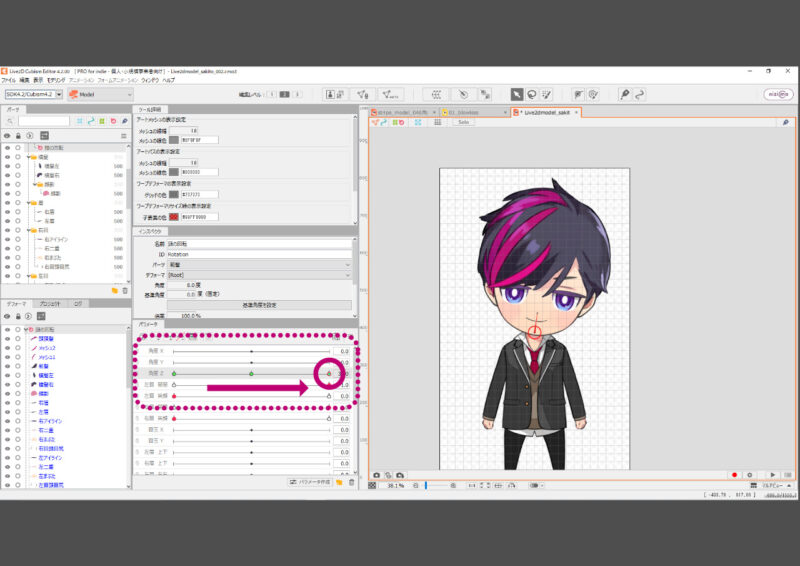
腕の回転
腕の動きに必要な回転デフォーマを作ります(このモデルでは腕のポーズ切り替えがあるので、腕Aとします)。
パーツパレットから右腕Aに関係するオブジェクトを全て選択します。
右腕A以外のパーツにロックをかけ、Ctrl+Aで全選択すると効率的です(Shiftキーを押しながらオブジェクトをクリックし、複数選択することも可能です)。
ワークスペース上部のツールバーから『回転デフォーマの作成』をクリックします。
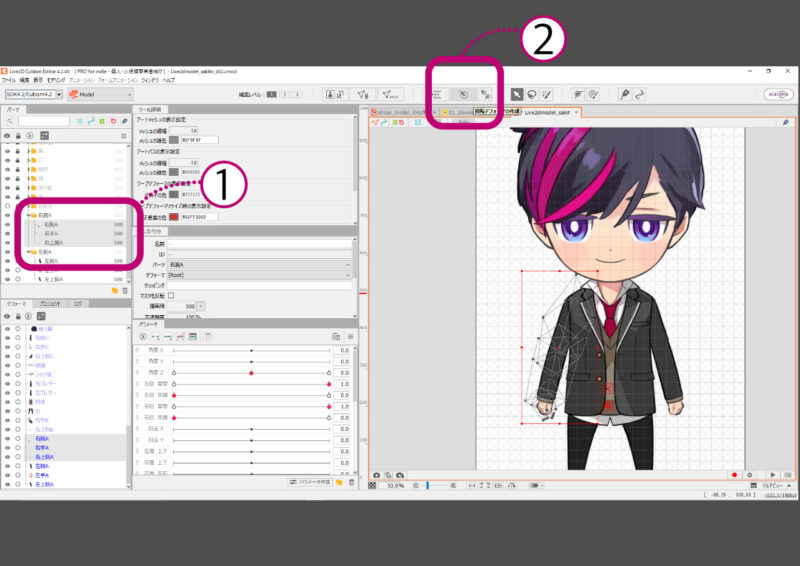
『回転デフォーマを作成』ダイアログが表示されました。
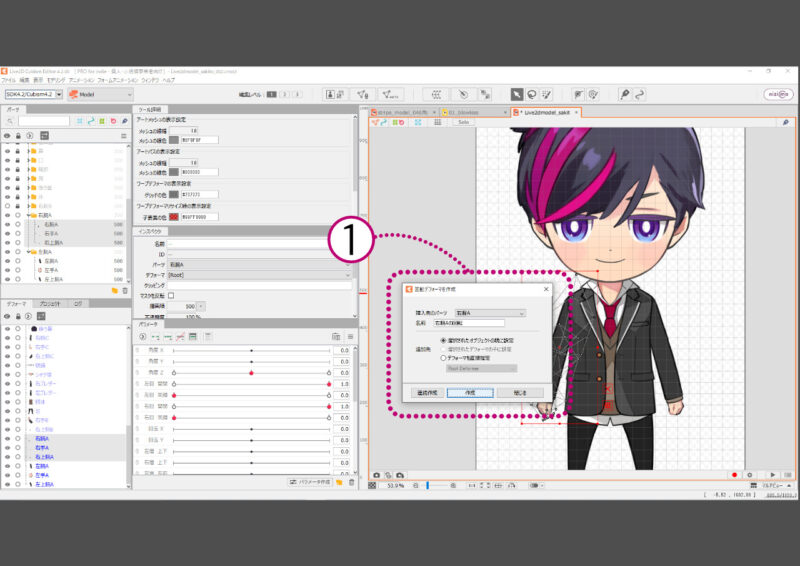
挿入先のパーツを選択し、『名前』の項目に任意の名前を入力→追加先の『選択されたオブジェクトの親に設定』にチェックを入れます。
必要な項目の設定ができたら、『作成』をクリックしてアートワークに戻りましょう。
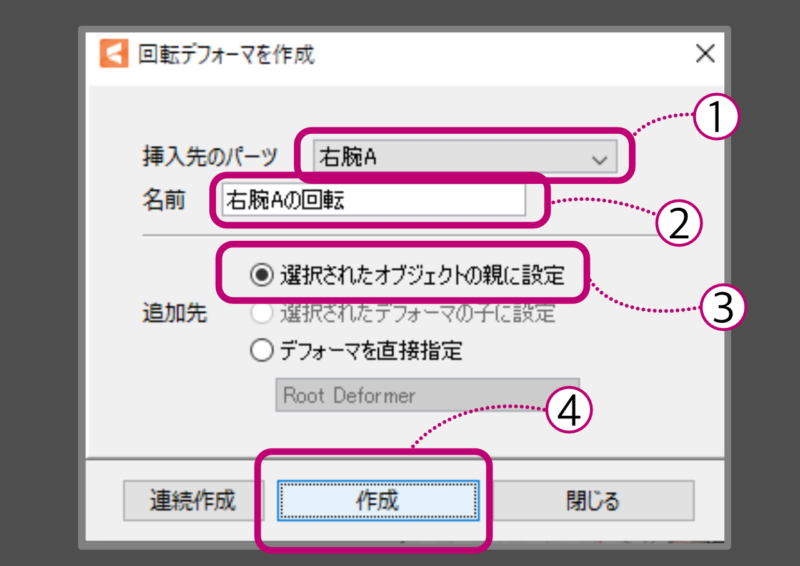
『右腕Aの回転』のデフォーマが新しく作成されました。
Ctrlキーを押しながら、モデルの右肩に移動させます。

さらに、Ctrlキーを押しながら回転デフォーマの角度を腕に合わせて調整します。

デフォルト状態のパラメータパレットには、腕の動き用のパラメータがありません。新しく作成します。
パラメータパレット右下にあるグレーのボタン『パラメータ作成』をクリックすると、『新規パラメータ作成』のダイアログが表示されます。
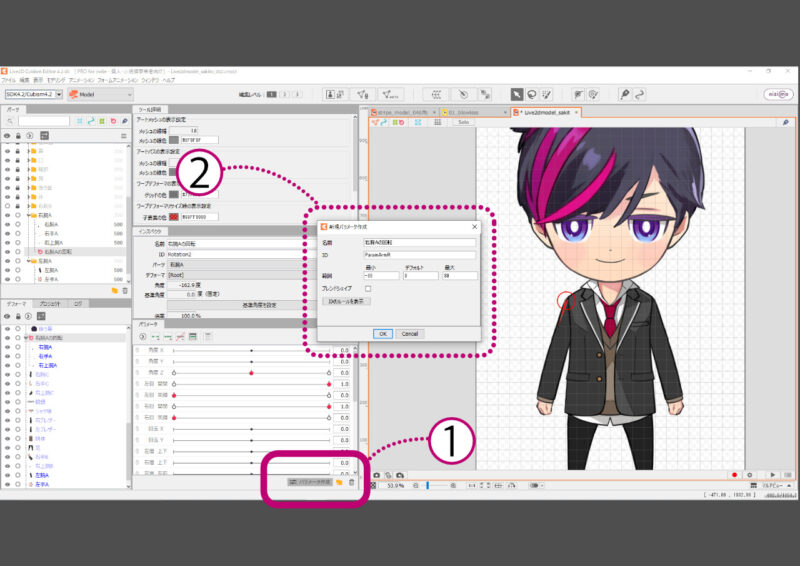
『名前』の項目に任意の名前を入力します。
続いて『ID』を入力します。IDのルールは下記の通りです。
- 半角英数字と_(アンダーバー)
- 63文字以内
- 数字からは始めることができない
Live2D Cubism Editorの公式マニュアルサイトに『標準パラメータリスト』があります。特にお仕事や共同制作などでデータを他の人と共有する必要がある場合は、そちらを参考にIDを決めると作業がスムーズかと思います。
『範囲』の項目は、ここではデフォルトのままで大丈夫です。全て入力したら『OK』をクリックしてアートワークに戻りましょう。
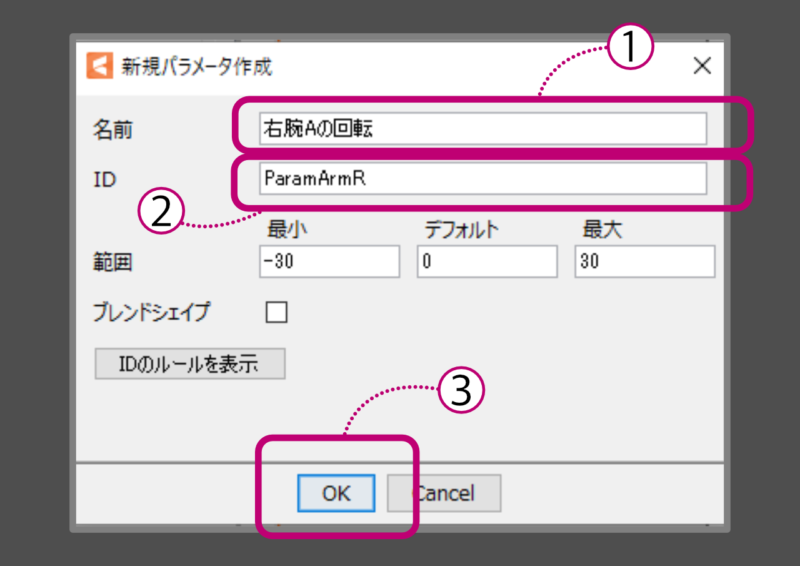
『右腕Aの回転』のパラメータが新しく作成されました。
デフォーマパレットから『右腕Aの回転』を選択→パラメータパレットから今作った『右腕Aの回転』を選択し、クリックします。選択されたパラメータは、背景が薄いグレーに変わります。
『キーの3点追加(パラメータパレット上部、線で結ばれた緑色の3点と+のついたマーク)』をクリックします。
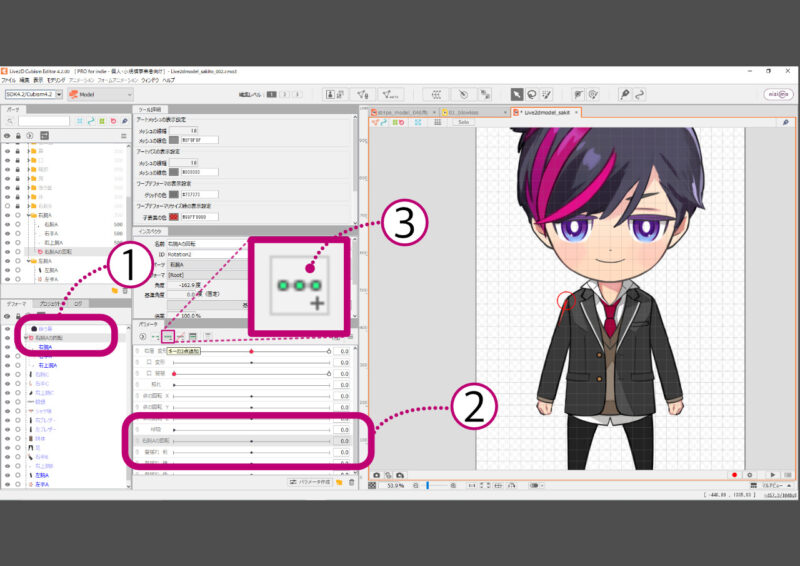
下図のように、緑色の点が3つ表示されればOK。これで『右腕Aの回転』のデフォーマが『右腕Aの回転』のパラメータに紐付けされました。
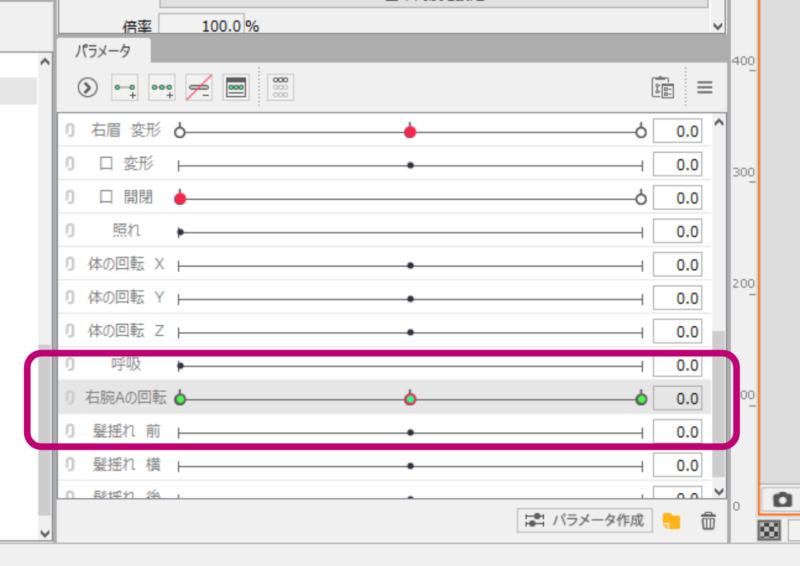
基準角度の設定
腕の角度の動きを作る時は、『基準角度』を設定しておくと便利です。
設定方法は、パラメータパレット右上、3本の横線が重なったマークをクリック→メニューが表示されるので、『デフォルト設定値に戻す』をクリックします。
これでモデルがデフォルト状態のポーズに戻ります。
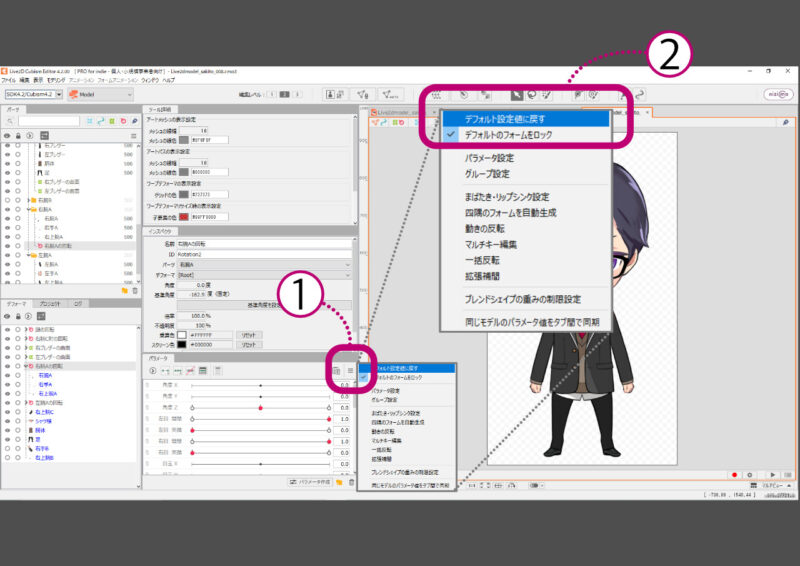
『右腕Aの回転』のデフォーマを選択→インスペクタパレットの『基準角度の設定』をクリックします。
デフォルトの角度が0に設定されるので、数値入力の値が決めやすくなります。
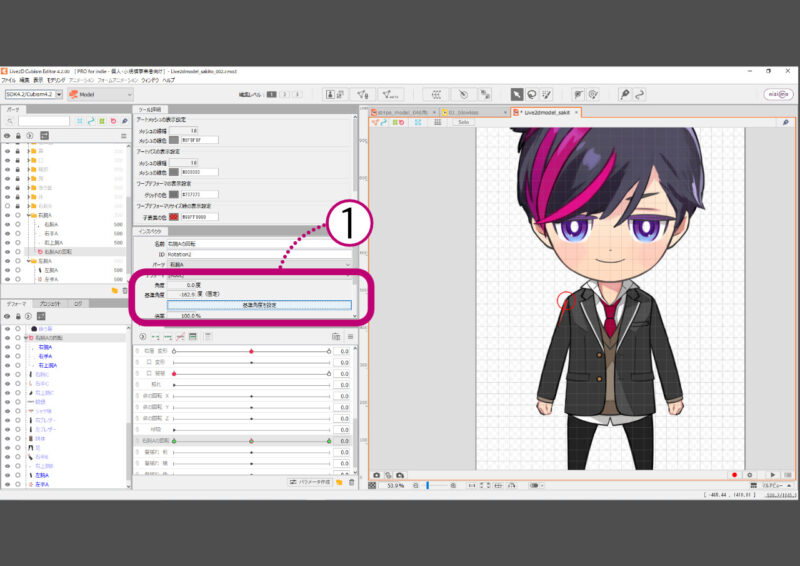
パラメータの点を左端「–30.0」の位置まで動かします。この場所に、腕を下げた状態の角度を記録します。
インスペクタパレット『角度』の項目に数値を入力します。ここでは−4度にしました。
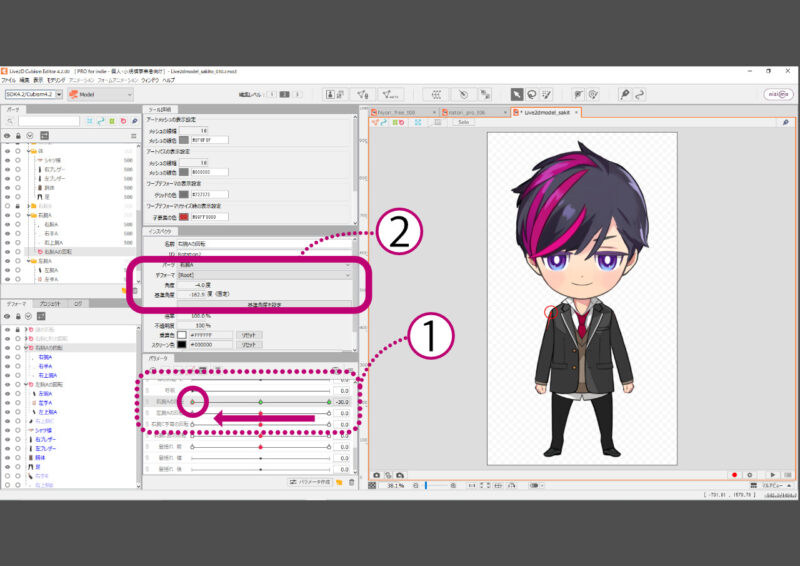
パラメータの点を右端「30.0」の位置まで動かします。この場所に、腕を上げた状態の角度を記録します。
ここでは12度にしました。
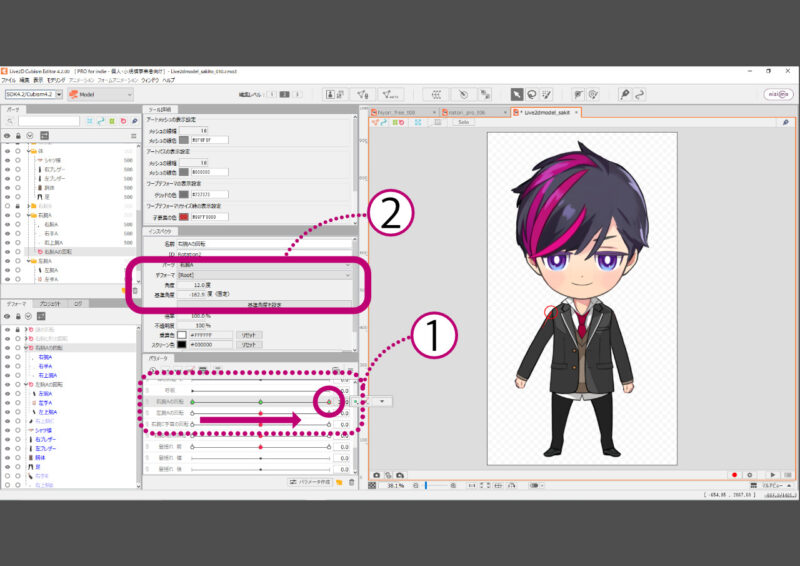
今回は、腕を上げた時にブレザーの裾も一緒に上がるようにパラメータを編集したいと思います。
それにはまず、ブレザーを変形させるためのデフォーマを作成します。
パーツパレットから右ブレザーのアートメッシュを選択→ワークスペース上部ツールバーから『ワープデフォーマの作成』をクリックします。
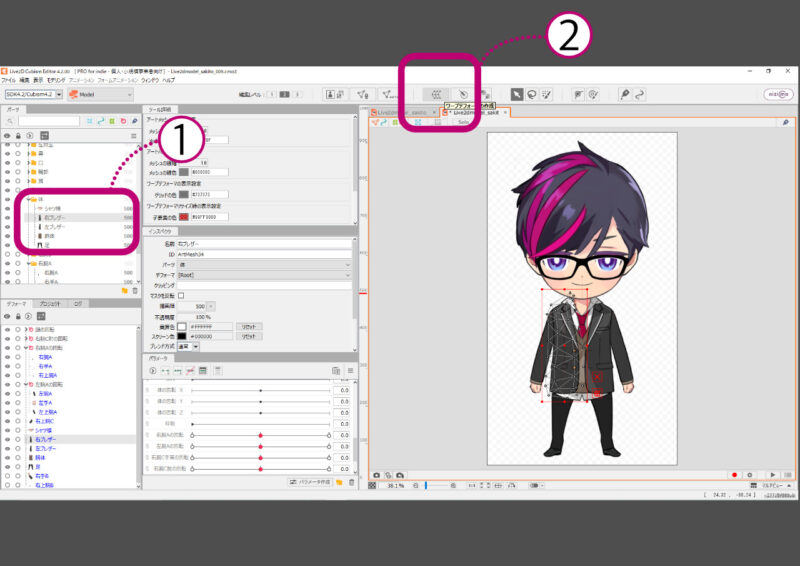
『ワープデフォーマを作成』ダイアログが表示されました。
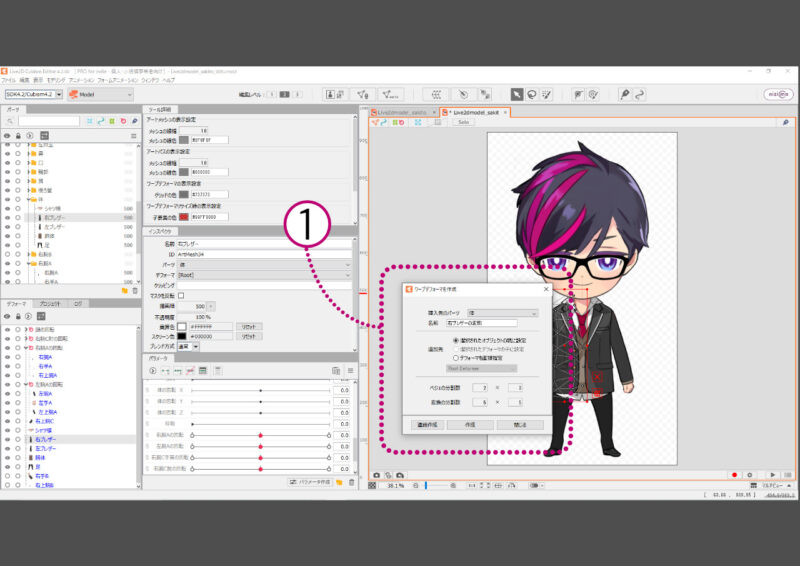
挿入先のパーツを選択→任意の名前を入力→追加先の『選択されたオブジェクトの親に設定』にチェックを入れます。
デフォーマの名前は、デフォルトでは「〜の曲面」と表示されていますが、今回のように特定の動きに対応したデフォーマを作る際は、分かりやすい名前をつけておくと作業がスムーズになります。
続いて『ベジェ分割数』と『変換の分割数』を入力します。
『ベジェの分割数』とは、編集できるコントロールポイントで区切られた分割数のこと。縦長のものは2×3、横長のものは3×2、縦横が同程度のものは2×2か3×3を使うことが多いようです。
『変換の分割数』とは、横 × 縦の分割数を表しています。デフォルトは5×5に設定されています。操作に慣れるまではデフォルトのままで大丈夫だと思います。
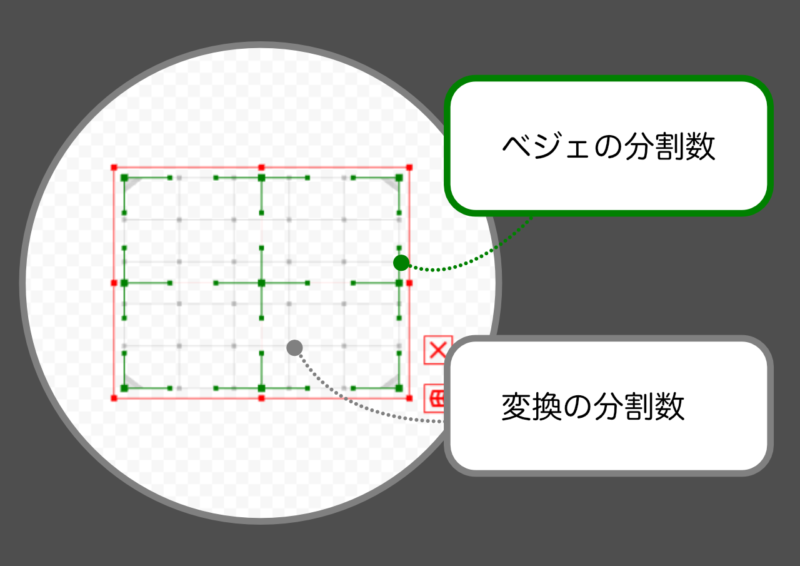
必要な項目の設定ができたら、『作成』をクリックしてアートワークに戻りましょう。
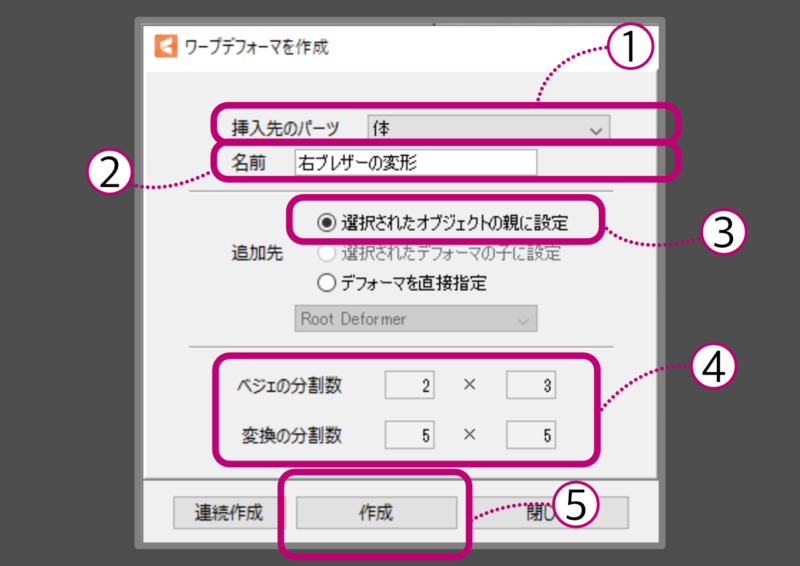
『ブレザーの変形』のデフォーマが新しく作成されました。
デフォーマパレットから、今作った『右ブレザーの変形』のデフォーマを選択→パラメータパレットから『右腕Aの回転』を選択し、クリックします。選択されたパラメータは、背景が薄いグレーに変わります。
『キーの3点追加(パラメータパレット上部、線で結ばれた緑色の3点と+のついたマーク)』をクリックします。
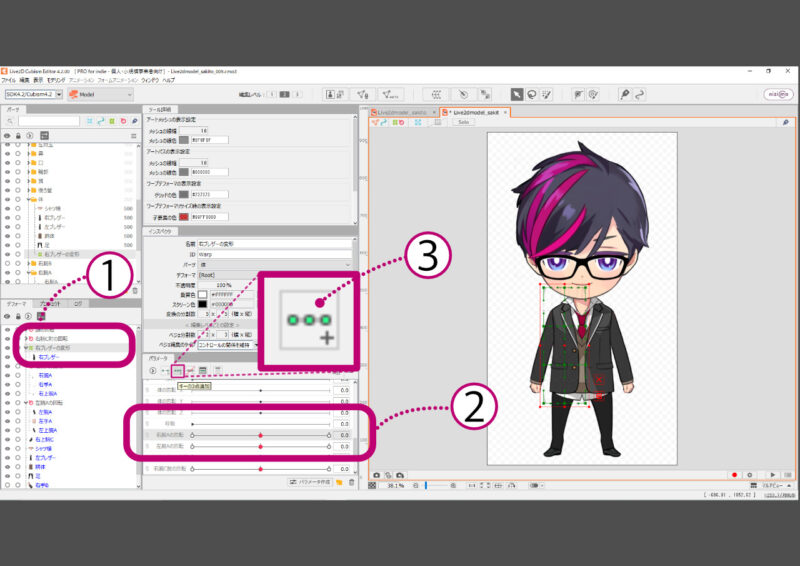
下図のように、緑色の点が3つ表示されればOK。これで、『右ブレザーの変形』のデフォーマが『右腕Aの回転』のパラメータに紐付けされました。
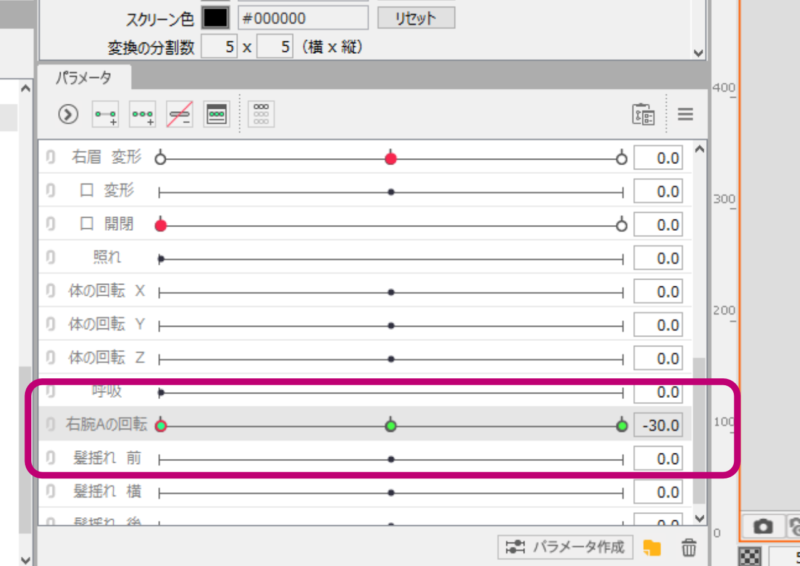
パラメータの点を右端「30.0」の位置まで動かします。すでにキーには右腕の動きが記録されているので、右腕が上がった状態になると思います。
腕の角度に合わせて、ブレザーの裾が上がった形になるよう調整しましょう。
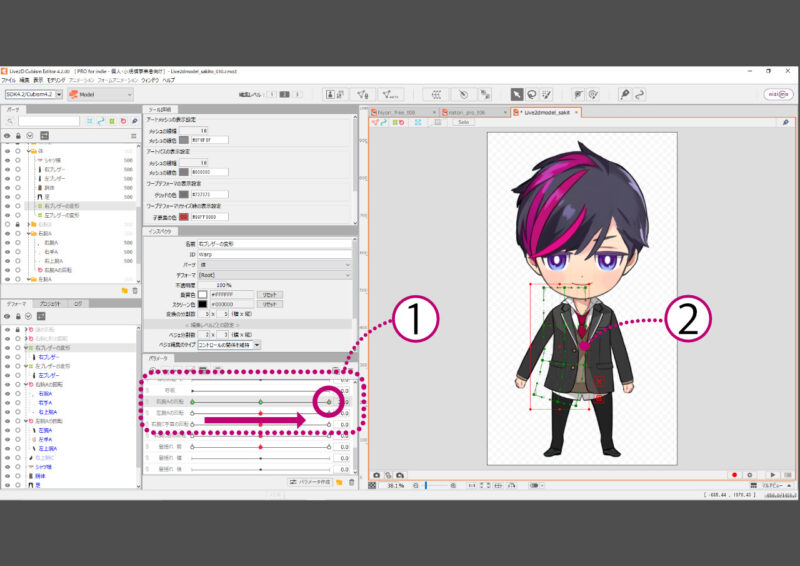
ワープデフォーマの緑色のハンドルを操作することで、変形をさせることができます。
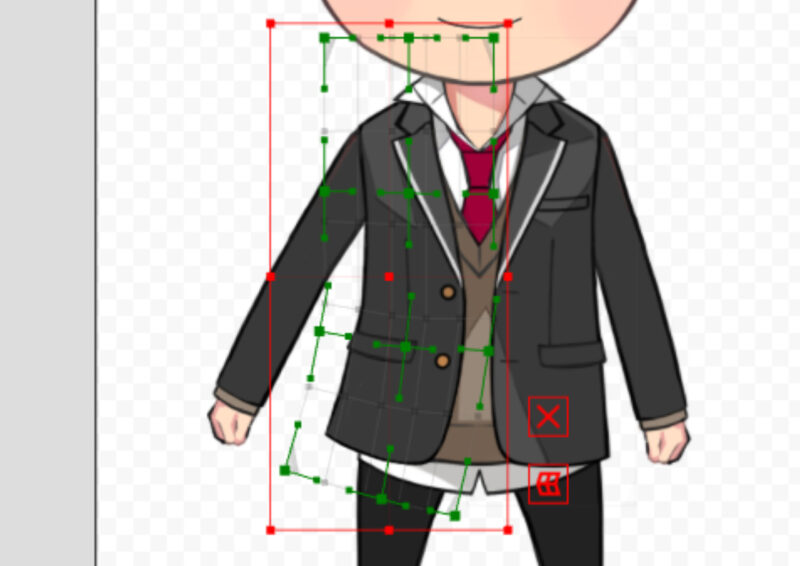
左側も同様に作ります。これで『腕(今回は切り替えの腕があるので、腕A)の回転』のパラメータ編集は完了です。
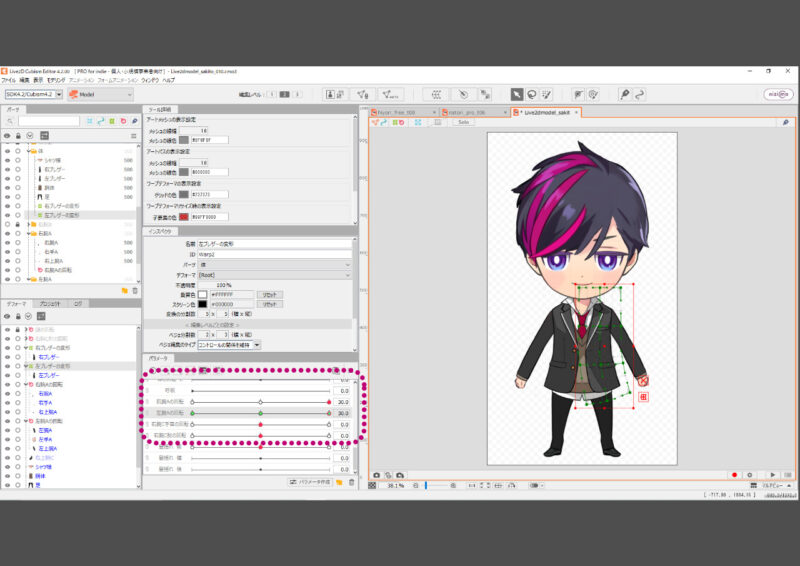
前髪の揺れ
前髪の揺れに必要なデフォーマを作成します。
このモデルの前髪のパーツ構成は「メッシュ1」「メッシュ2」「前髪」となっていますが、全てを一つのデフォーマにまとめてしまうと固まり感か出過ぎてしまうので、「メッシュ2」はこのデフォーマに入れず、アートメッシュを直接変形させる方法で形を作りたいと思います。
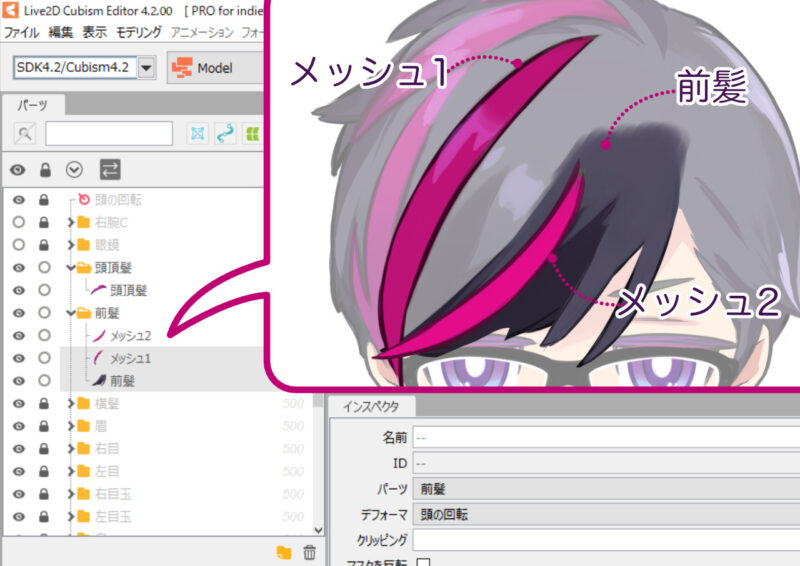
パーツパレットで、「メッシュ1」「前髪」のアートメッシュを選択します。ワークスペース上部ツールバーから『ワープデフォーマの作成』をクリックします。
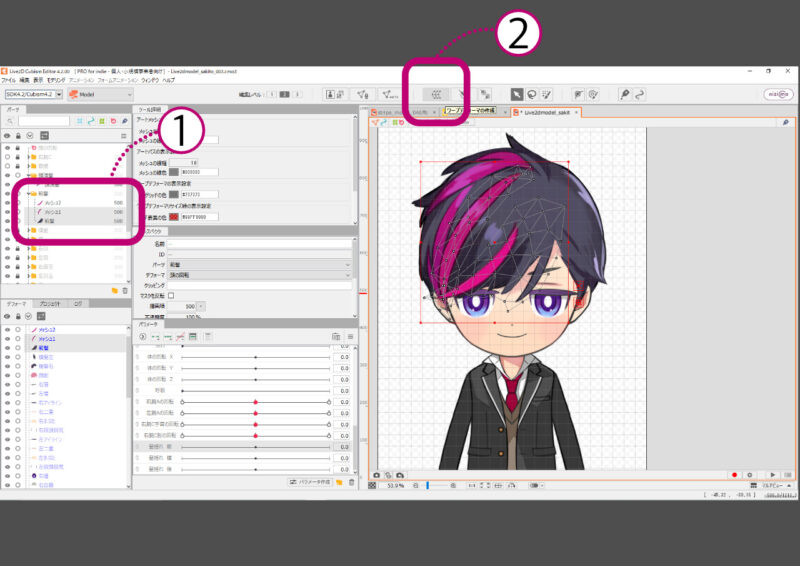
『ワープデフォーマを作成』のダイアログが表示されました。
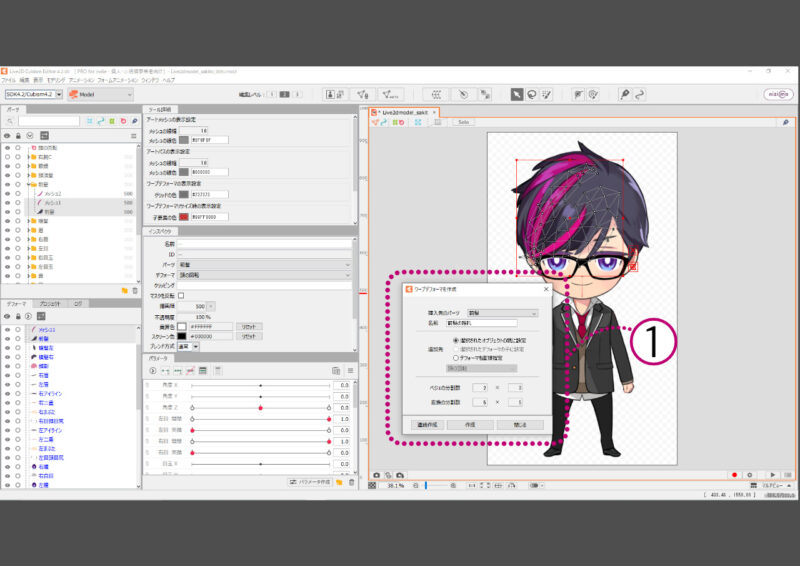
挿入先のパーツを選択→任意の名前を入力→追加先の『選択されたオブジェクトの親に設定』にチェックを入れます。今回はベジェの分割数は2×3、変換の分割数はデフォルトの5×5にしました。
必要な項目の設定ができたら、『作成』をクリックしてアートワークに戻りましょう。
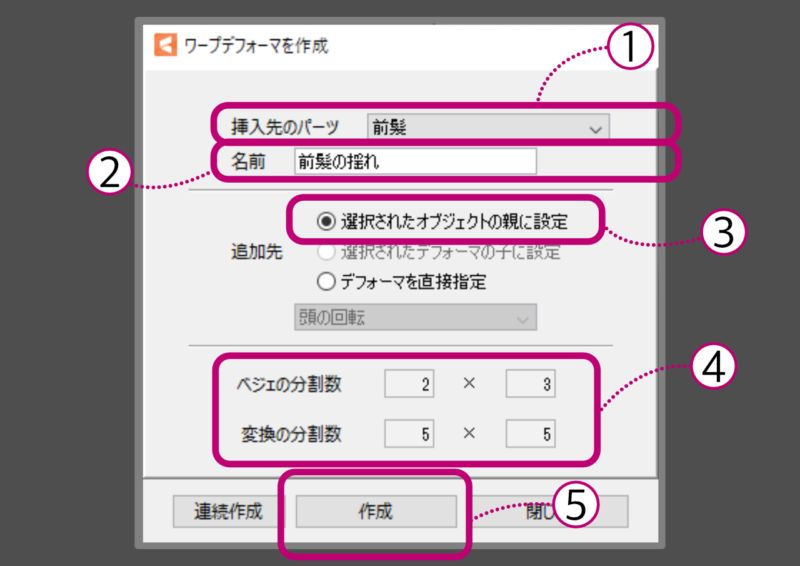
新しく『前髪揺れ』のデフォーマが作成されました。
デフォーマパレットから今作った『前髪の揺れ』のデフォーマを選択→パラメータパレットから『髪揺れ 前』を選択し、クリックします。選択されたパラメータは、背景が薄いグレーに変わります。
『キーの3点追加(パラメータパレット上部、線で結ばれた緑色の3点と+のついたマーク)』をクリックします。
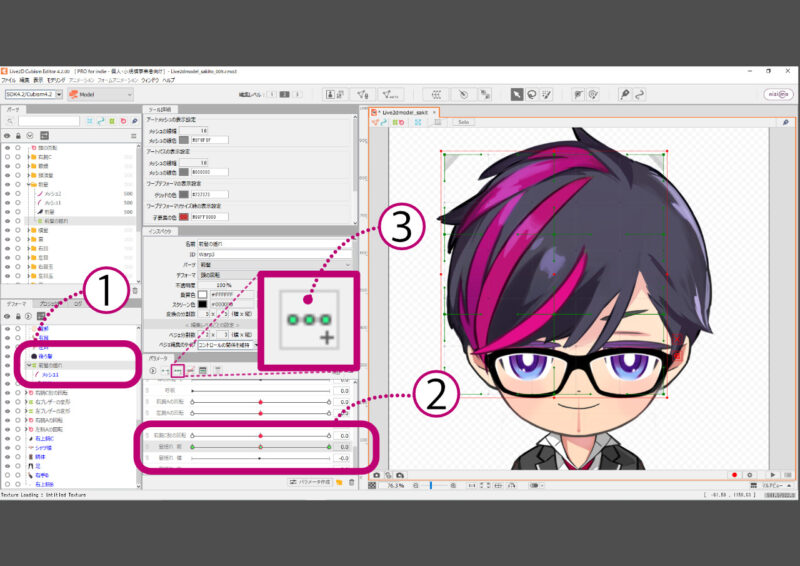
下図のように、緑色の点が3つ表示されればOK。これで、『前髪の揺れ』のデフォーマが『髪揺れ 前』のパラメータに紐付けされました。
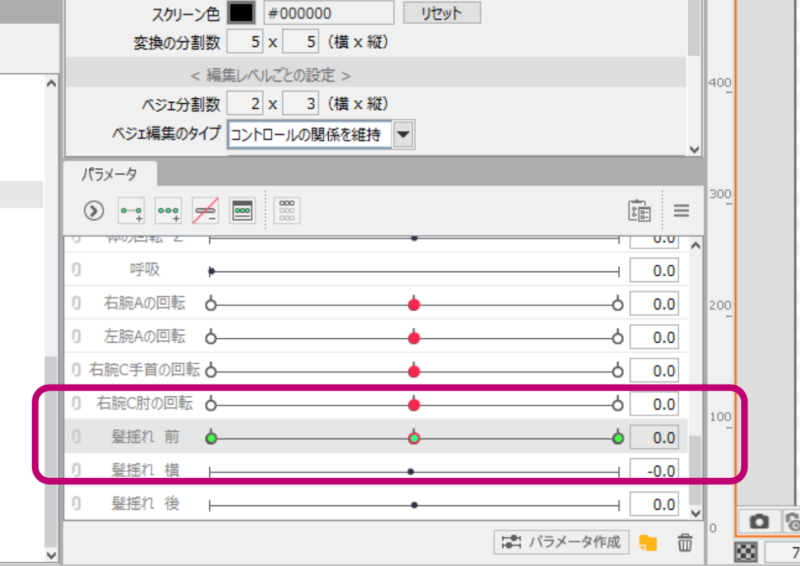
パラメータの点を左端「−1.0」の位置まで動かします。この場所に、前髪が、こちらから向かって左側に揺れる動きを記録します。
デフォーマの緑色のハンドルを動かして、形を作りましょう。
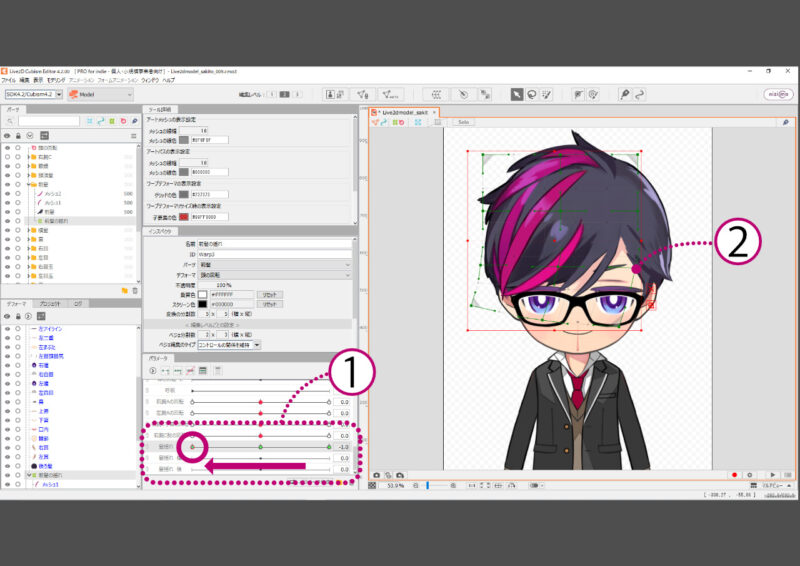
パラメータの点を右端「1.0」まで移動させます。この場所に、前髪を、こちらから向かって右側に揺れる動きを記録します。
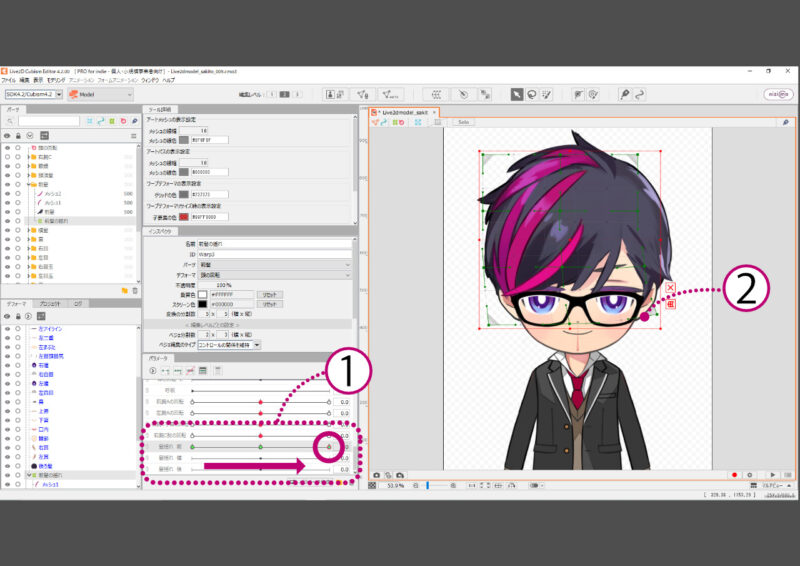
次に、「メッシュ2」の動きを作ります。パーツパレットからメッシュ2のアートメッシュを選択します。
ワークスペース上部ツールバーから『変形パスツール』を選択します。
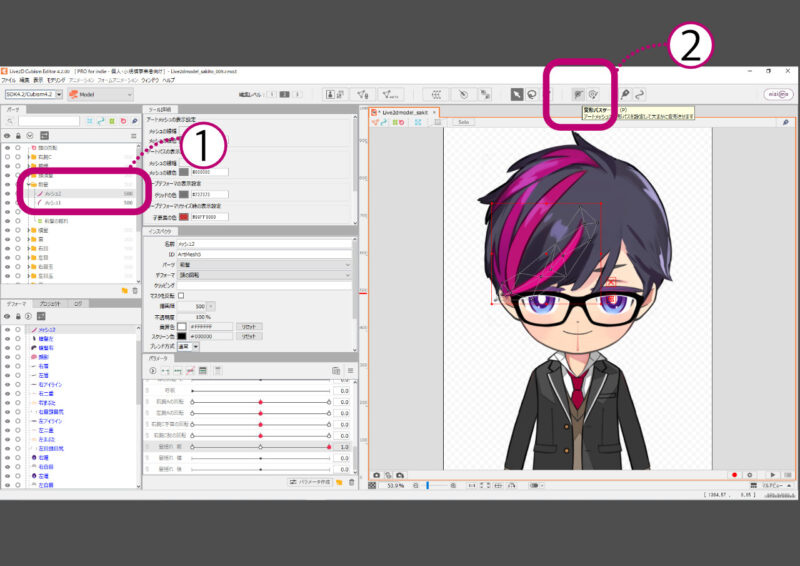
『ツール詳細』から『コントロールポイントの追加(ペンの横に+が書かれたマーク)』を選択。
メッシュ2の形に沿ってクリックし、コントロールポイントを追加していきます(3点くらいが変形させやすいです)。
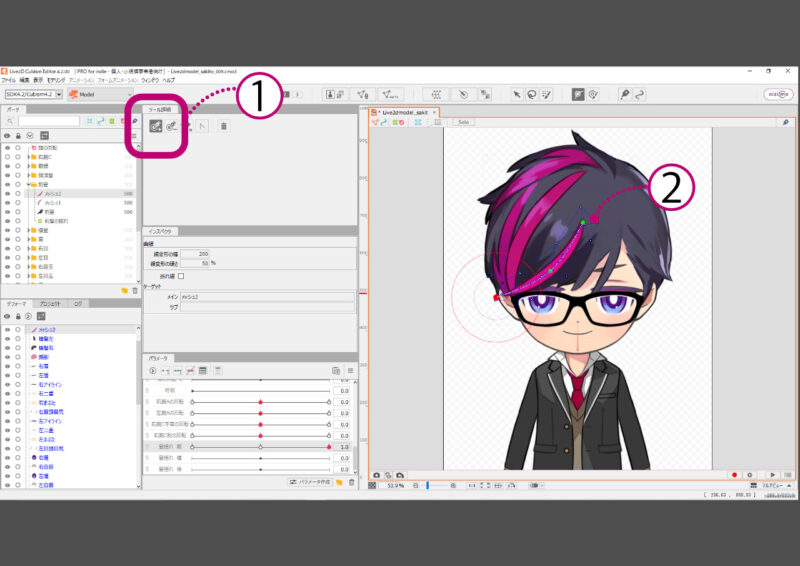
メッシュ2のアートメッシュを選択→パーツパレットから『髪揺れ 前』のパラメータを選択し、クリックします。選択されたパラメータは、背景色がグレーに変わります。
『キーの3点追加(パラメータ上部、線で結ばれた緑色の3点と+のついたマーク)』をクリックします。
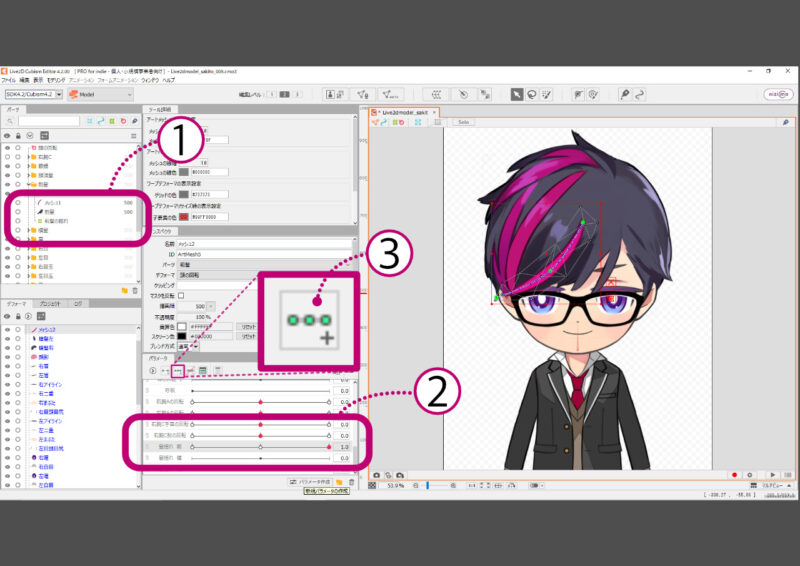
下図のように、緑色の点が3つ表示されればOK。これでメッシュ2のアートメッシュが『髪揺れ 前』のパラメータに紐付けされました。
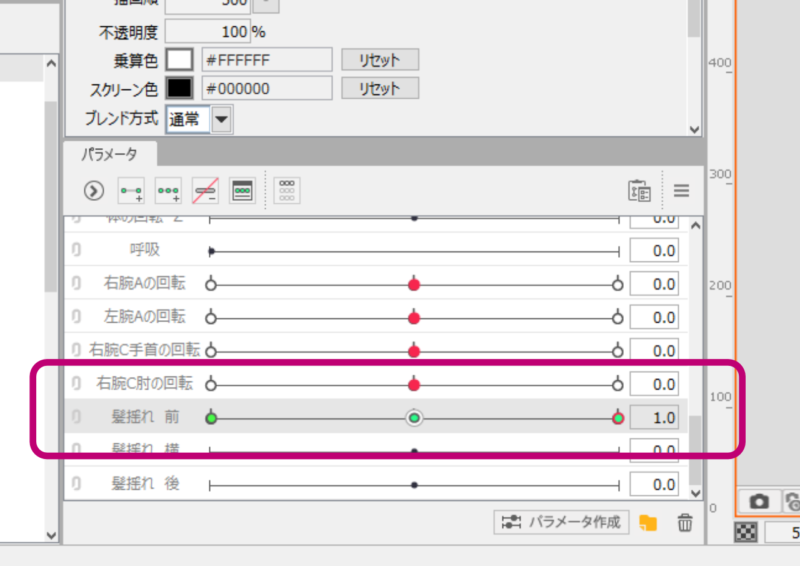
パラメータの点を左端「−1.0」の位置まで動かします。すでにキーには『前髪の揺れ』のデフォーマの動きが記録されているので、前髪が、こちらから向かって左に揺れる状態になると思います。
前髪とバランスが良くなるようにメッシュのコントロールポイントを動かし、形を作りましょう。
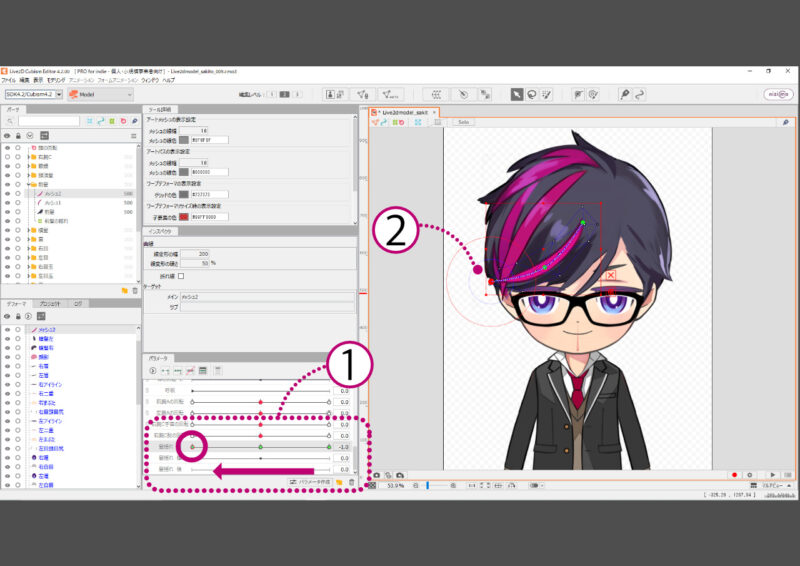
変形させる時にバウンディングボックスが邪魔になってしまう時は、右下の×マークをクリックすると、一時的に非表示にすることができます。

パラメータの点を右端「1.0」まで移動させます。メッシュ2のコントロールポイントを動かし、こちらから向かって右側に揺れるように形を作ります。
これで『髪揺れ 前』のパラメータ編集は完了です。
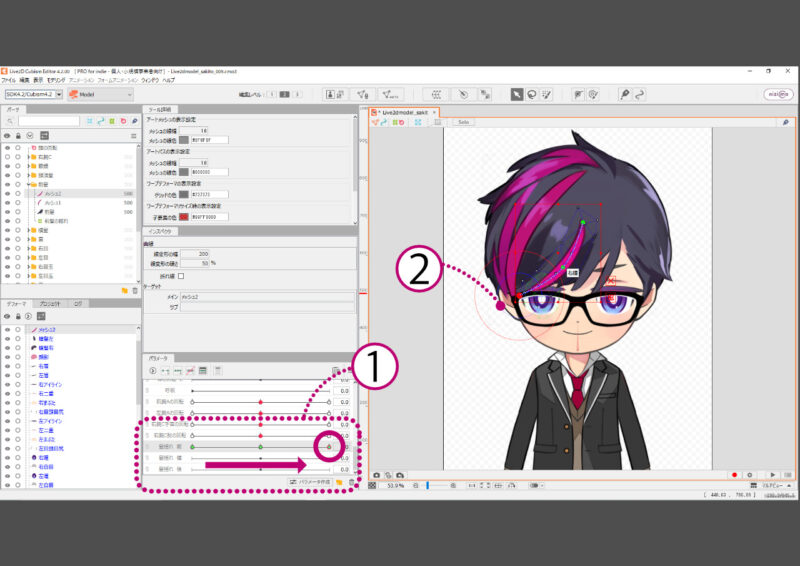
瞳(黒目)のXY
まず、瞳を白目にクリッピングします。
瞳を白目にクリッピングする方法につきましては「🔰Live2Dモデルを作ろう!②」記事内、06/パラメータ編集を始めましょう! 『目の開閉』の項目にまとめてあります。合わせてどうぞ。
続いて、瞳のXYに必要なデフォーマを作ります。
パーツパレットから『右瞳』のアートメッシュを選択→ワークスペース上部ツールバーから『ワープデフォーマの作成』をクリックします。
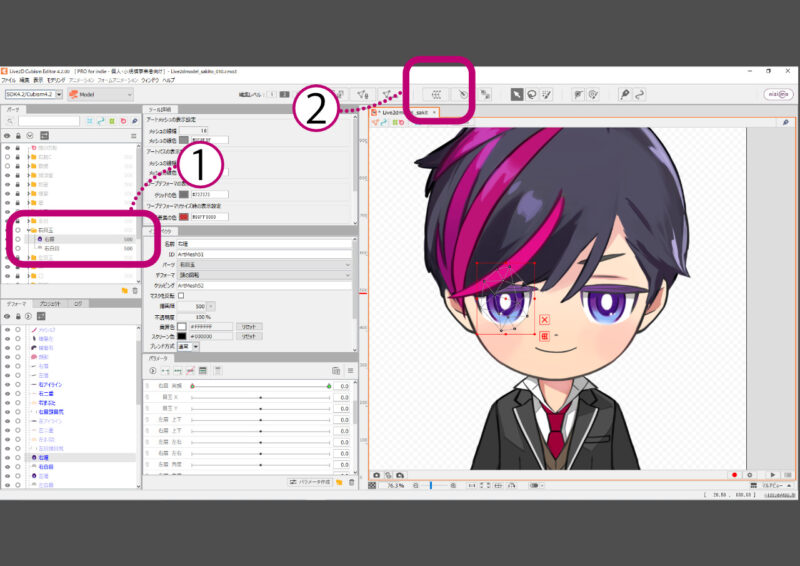
『ワープデフォーマを作成』ダイアログが表示されました。
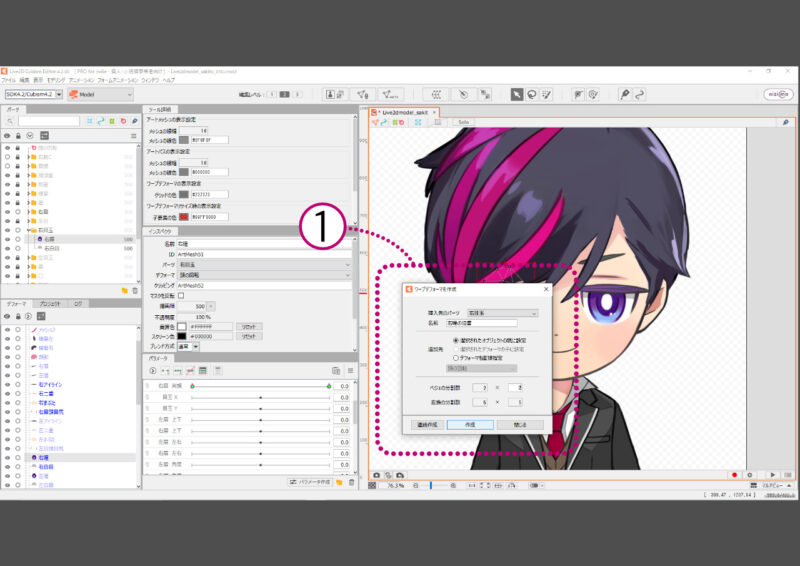
挿入先のパーツを選択→任意の名前を入力→追加先の『選択されたオブジェクトの親に設定』にチェックを入れます。今回はベジェの分割数は2×2、変換の分割数はデフォルトの5×5にしました。
必要な項目の設定ができたら、『作成』をクリックしてアートワークに戻りましょう。
これで、『右瞳の位置』のデフォーマが新しく作成されます。『左瞳の位置』のデフォーマも同様に作ります。
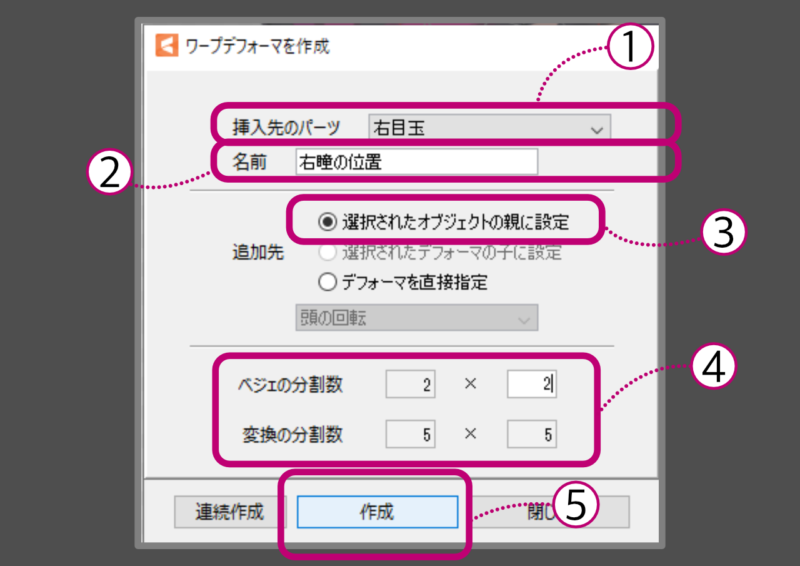
デフォーマパレットから、今作った『右瞳の位置』と『左瞳の位置』を選択→パーツパレットから『目玉X』のパラメータを選択し、クリックします。選択されたパラメータは、背景色がグレーに変わります。
『キーの3点追加(パラメータ上部、線で結ばれた緑色の3点と+のついたマーク)』をクリックします。
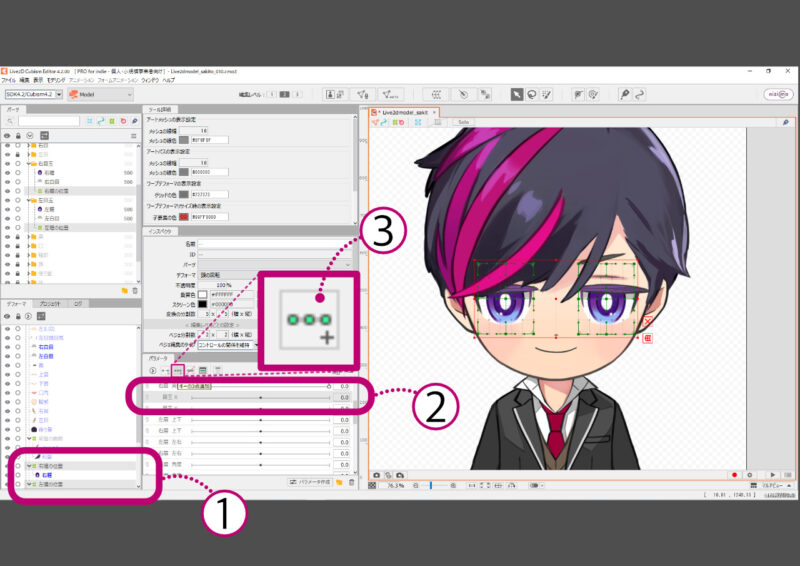
下図のように、緑色の点が3つ表示されればOK。これで『右瞳の位置』と『左瞳の位置』のデフォーマが『目玉X』のパラメータに紐付けされました。
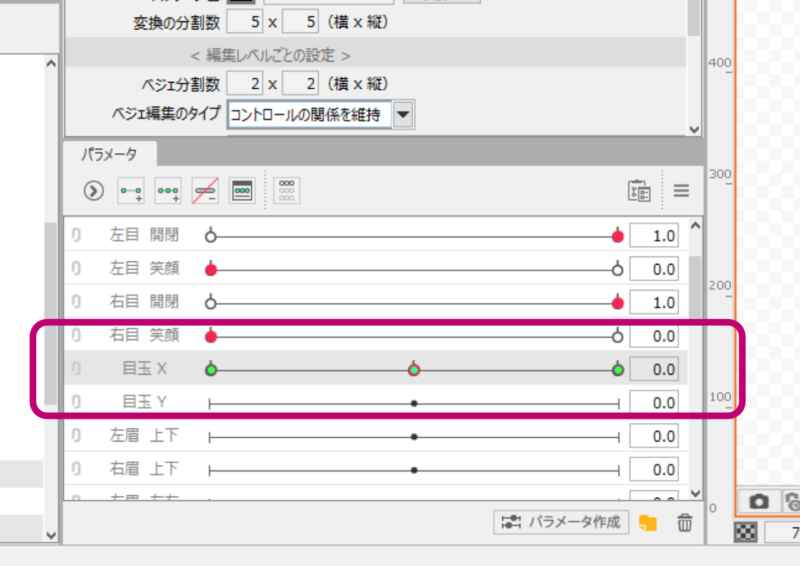
パラメータの点を、左端「-1.0」まで動かします。ここに、こちらから向かって左側に瞳を動かした形を記録します。
デフォーマを動かして、位置を調整しましょう。
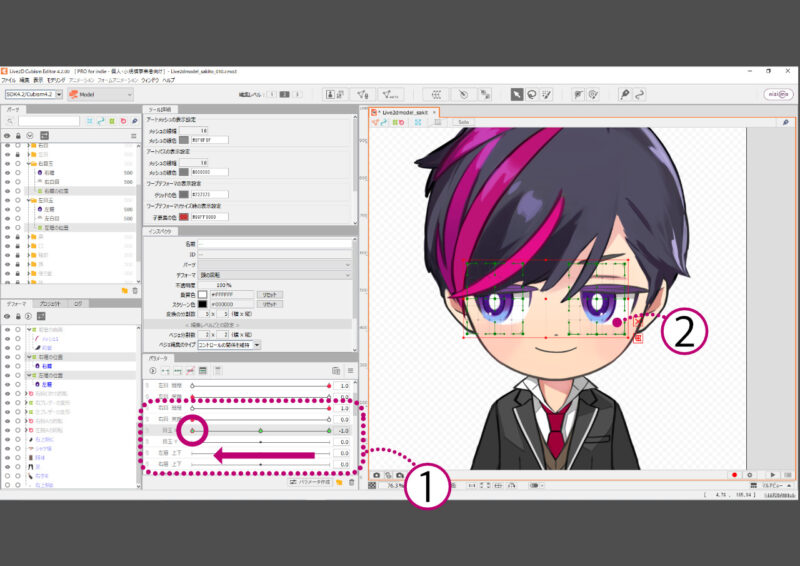
パラメータの点を、右端「1.0」まで動かします。ここに、こちらから向かって右側に瞳を動かした形を記録します。
これで、『目玉X』のパラメータ編集は完了です。
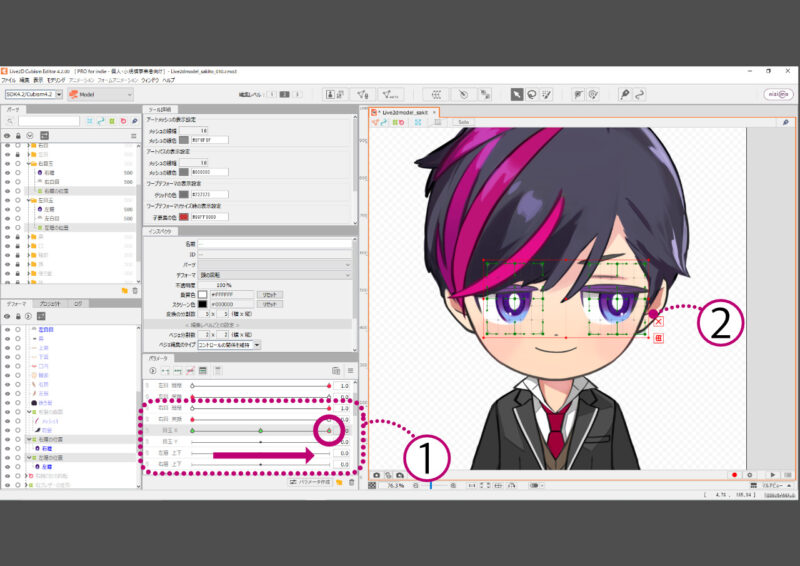
続いて『目玉Y』のパラメータ編集を行います。
デフォーマパレットから『右瞳の位置』と『左瞳の位置』を選択→パーツパレットから『目玉Y』のパラメータを選択し、クリックします。選択されたパラメータは、背景色がグレーに変わります。
『キーの3点追加(パラメータ上部、線で結ばれた緑色の3点と+のついたマーク)』をクリックします。
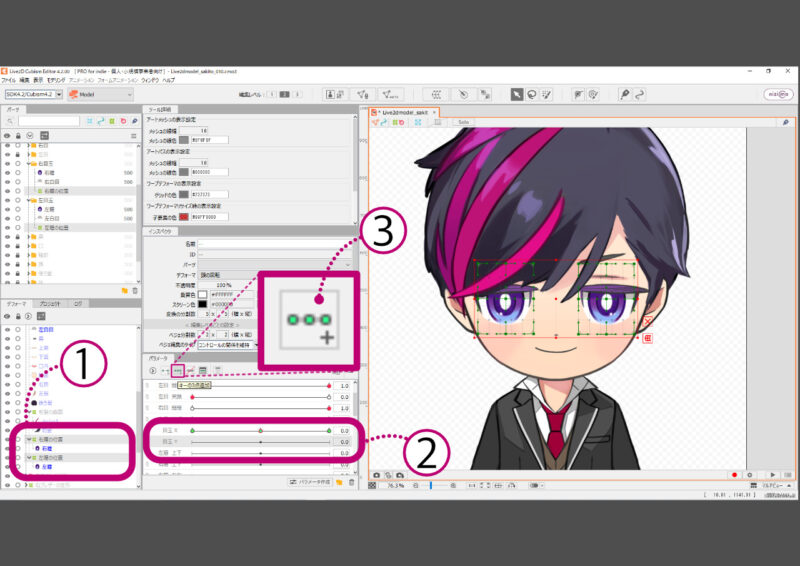
下図のように、緑色の点が3つ表示されればOK。これで『右瞳の位置』と『左瞳の位置』のデフォーマが『目玉Y』のパラメータに紐付けされました。
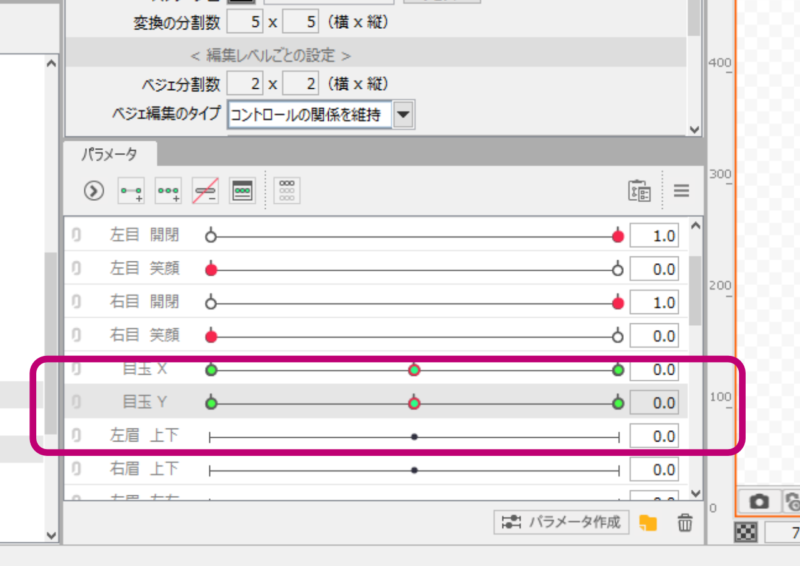
パラメータの点を、左端「-1.0」まで動かします。ここに、下方向に瞳を動かした形を記録します。
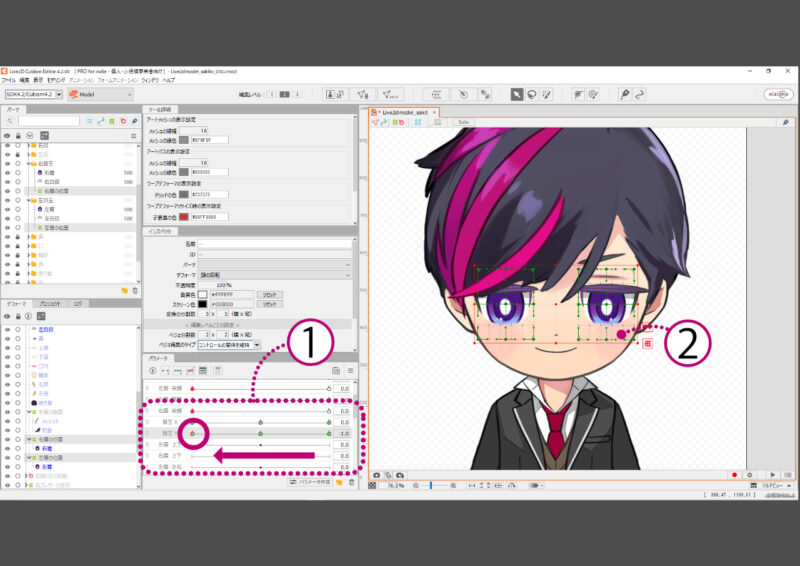
パラメータの点を、右端「1.0」まで動かします。ここに、上方向に瞳を動かした形を記録します。
これで、『目玉Y』のパラメータ編集は完了です。
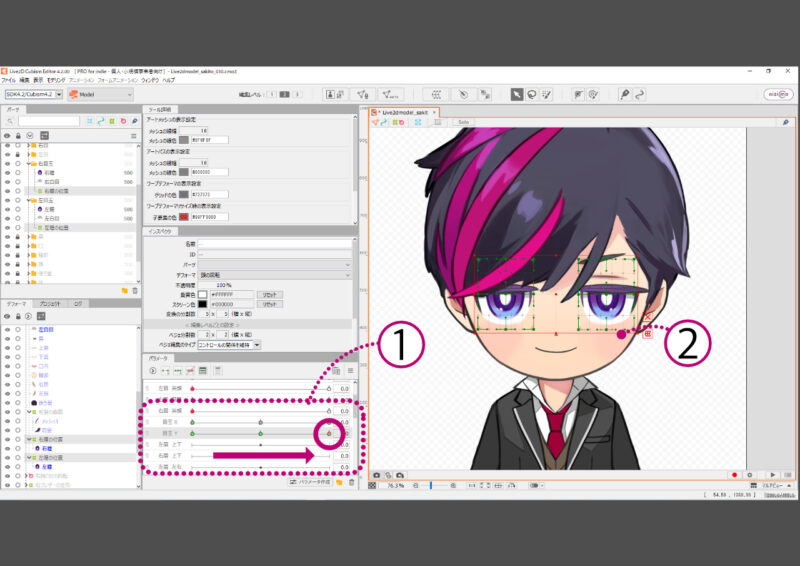
次に『目玉X』と『目玉Y』のパラメータを連結します。
パラメータの左側、『グレーの鎖マーク』をクリックします。
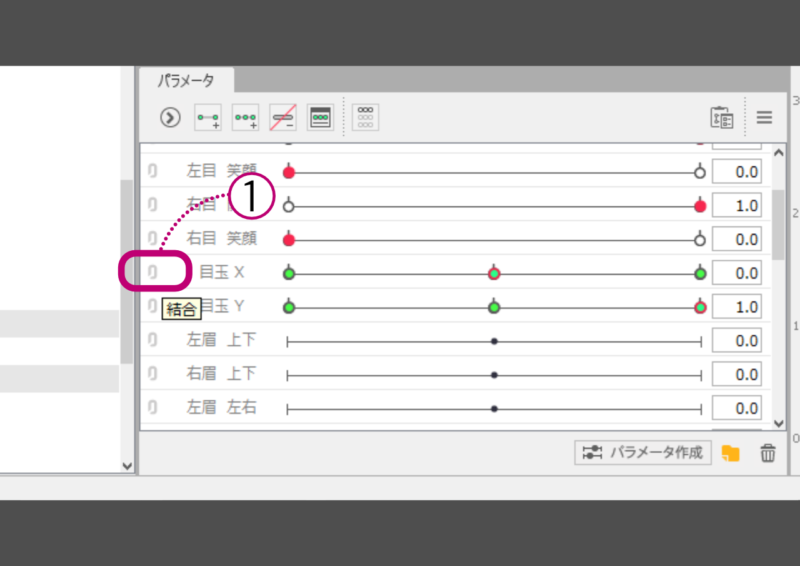
『目玉X』と『目玉Y』のパラメータが連結されました。
今は、丸で囲ったキーにしか動きがついていない状態です。四隅のキーにも動きをつけますが、ここはひとつずつ作業する必要はなく、ソフトが自動で生成してくれます。
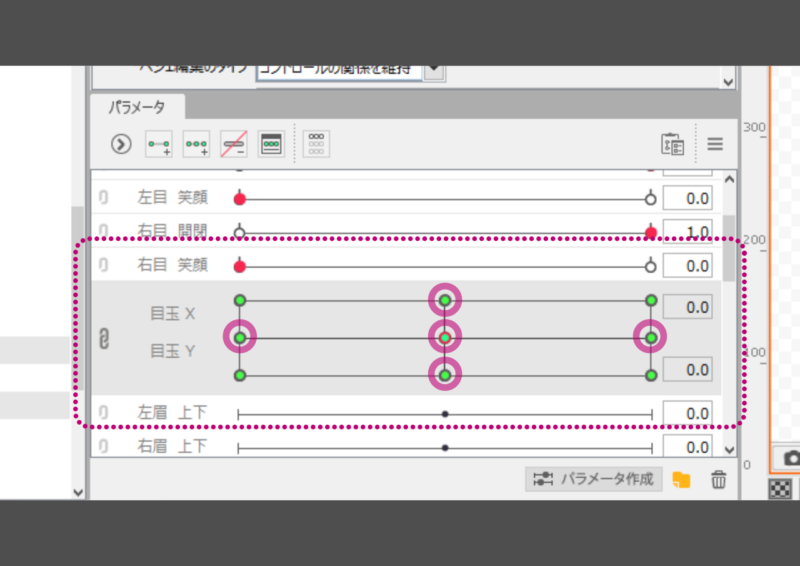
パラメータパレット右上の、3本の横線が重なったマークをクリックすると、メニューが表示されます。
その中から『四隅のフォームを自動生成』を選択します。
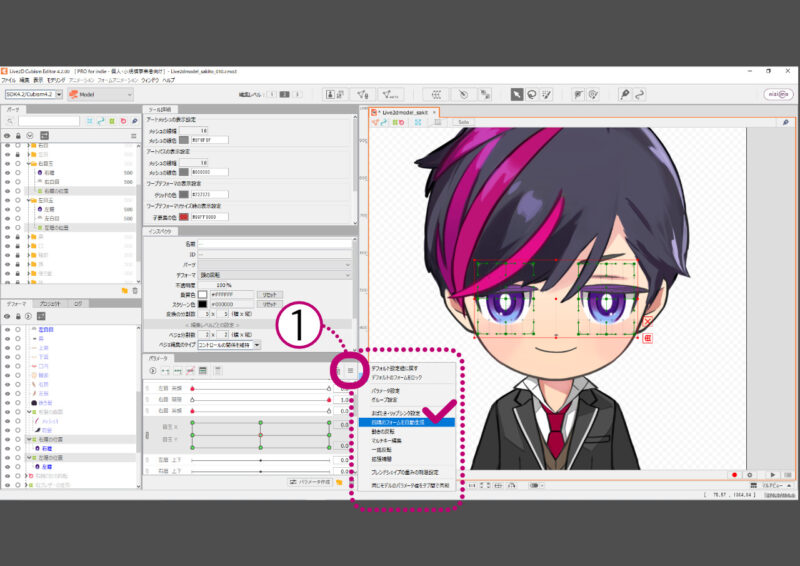
『四隅のフォームを自動生成』のダイアログが表示されました。
『パラメータ』でパラメータ1、パラメータ2がそれぞれ『目玉X』『目玉Y』になっていることを確認→『オプション』で『対象』が『選択オブジェクト』になっていることを確認します。
必要な項目の設定ができたら、『OK』をクリックしてアートワークに戻りましょう。
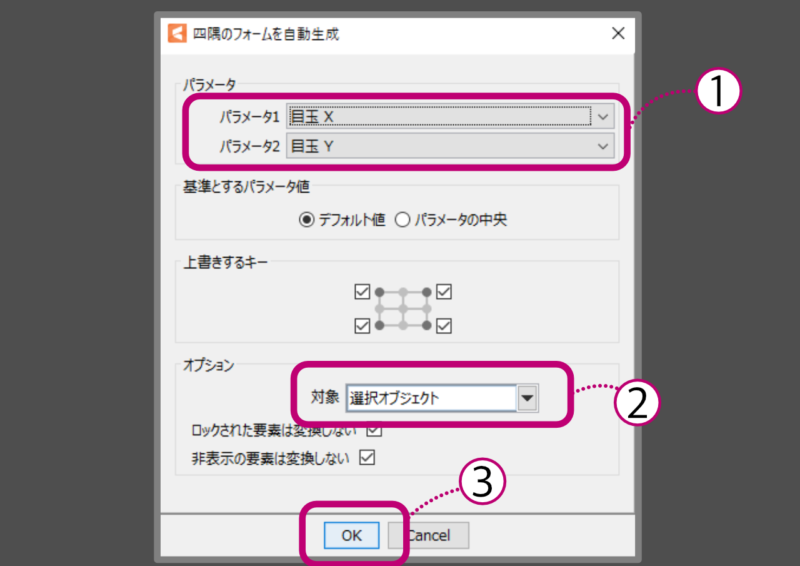
これで、全てのキーに必要な動きがついた状態になります。パラメータのキーをぐるぐると動かしてみて、目がぐるぐる動く様子を確認しましょう。
以上で『目玉X Y』のパラメータ編集は完了です。
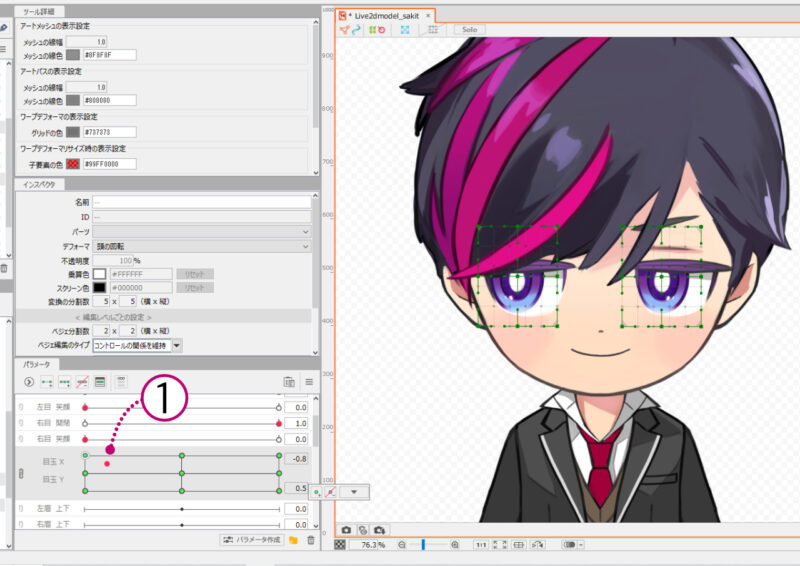
デフォーマで不透明度を変更/照れ(頬染め)と青ざめ
デフォーマは、不透明度を調整することもできます。その機能を使って『照れ(頬染め)』のパラメータを編集したいと思います。
下は、Live2D Cubism Editorに読み込んだ状態の『照れ』の画像です。
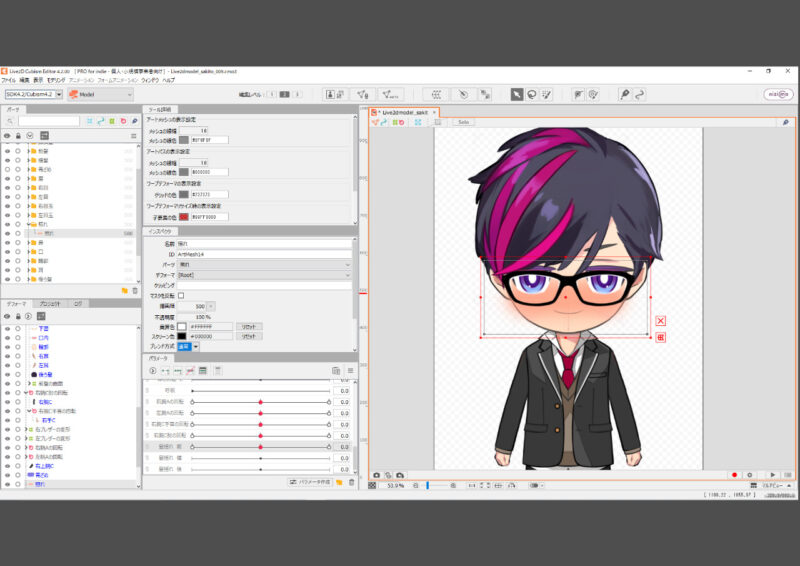
インスペクタパレットの『ブレンド方式』で、『乗算』を選択します。
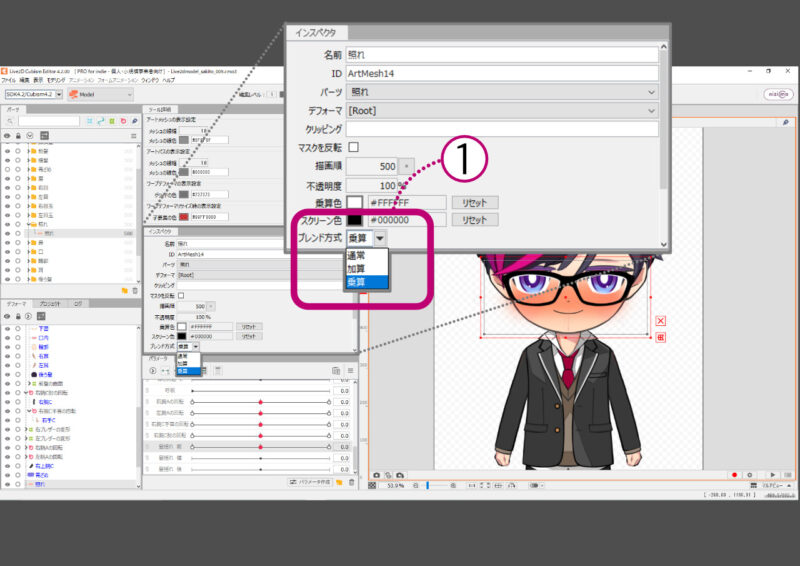
今の状態では、照れのアートメッシュが顔の輪郭からはみ出しています。顔の輪郭にクリッピングしたいと思います。
パーツパレットから、輪郭のアートメッシュを選択します。
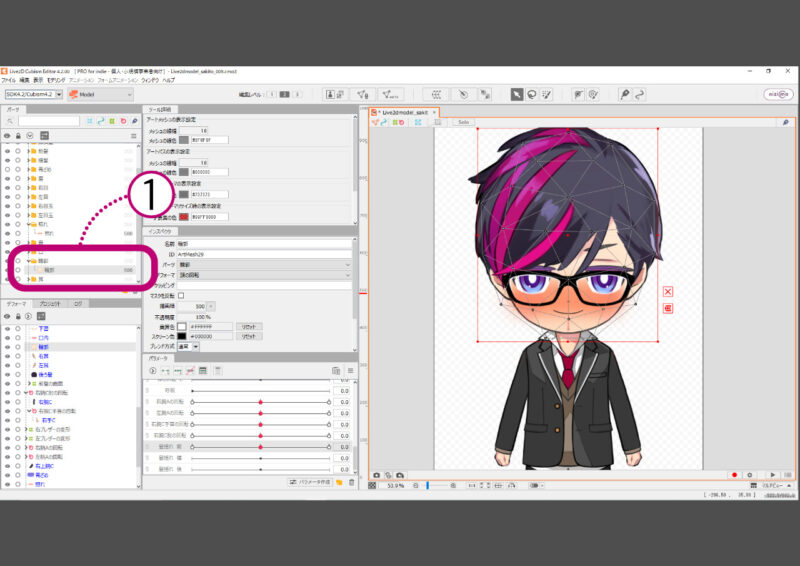
インスペクタパレットで、輪郭のIDをCtrl+Cでコピーします。
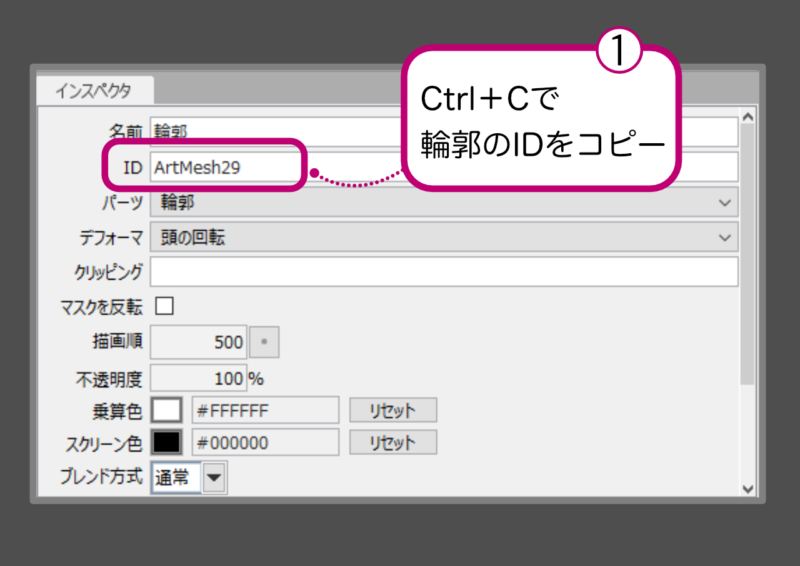
続いて、照れのアートメッシュを選択します。
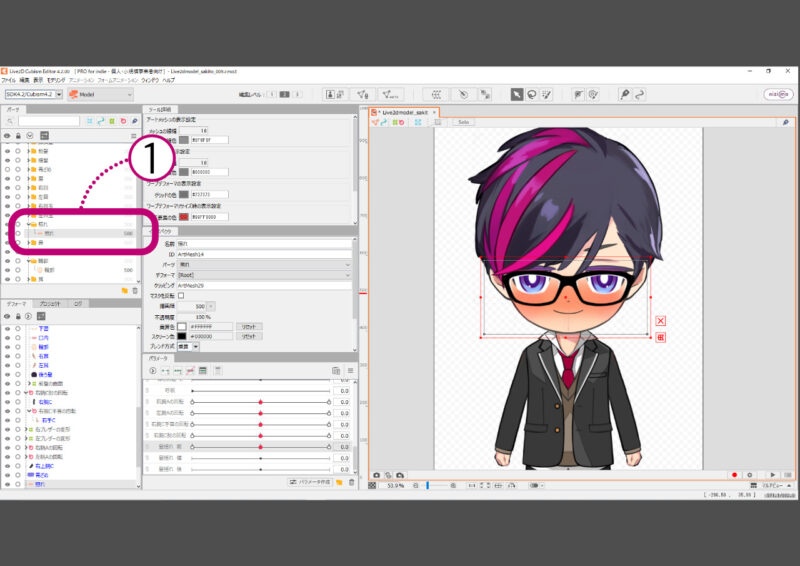
インスペクタパレットで、輪郭のIDを照れのクリッピングの項目に貼り付けます。
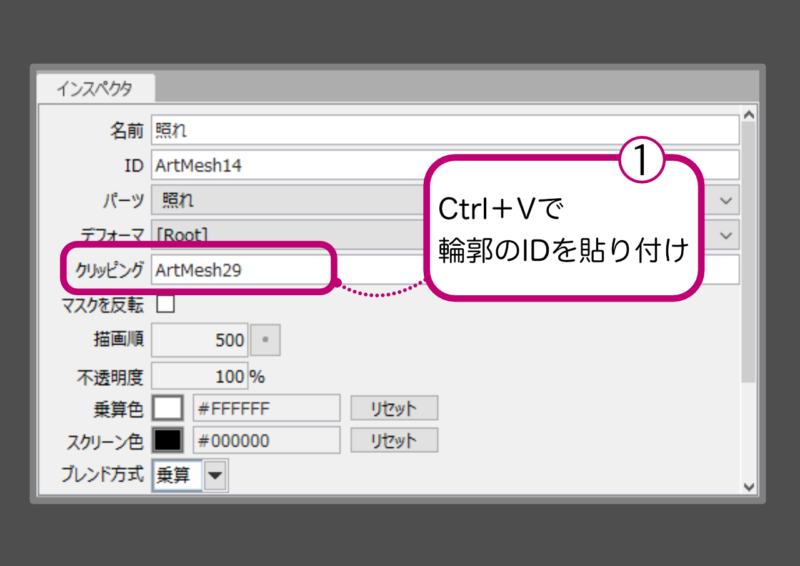
照れのアートメッシュが輪郭にクリッピングされ、はみ出しがなくなりました。
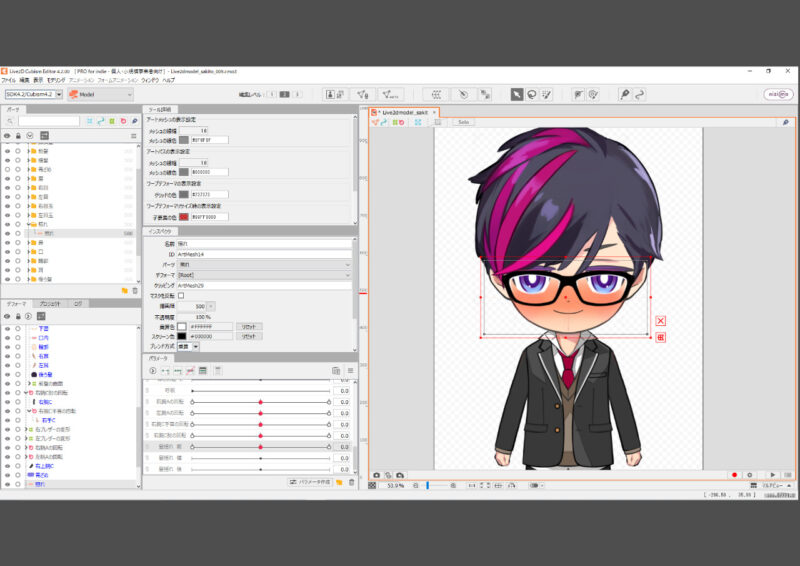
照れ(頬染め)に必要なデフォーマを作成します。
パーツパレットから照れのアートメッシュを選択→ワークスペース上部ツールバーから『ワープデフォーマの作成』をクリックします。
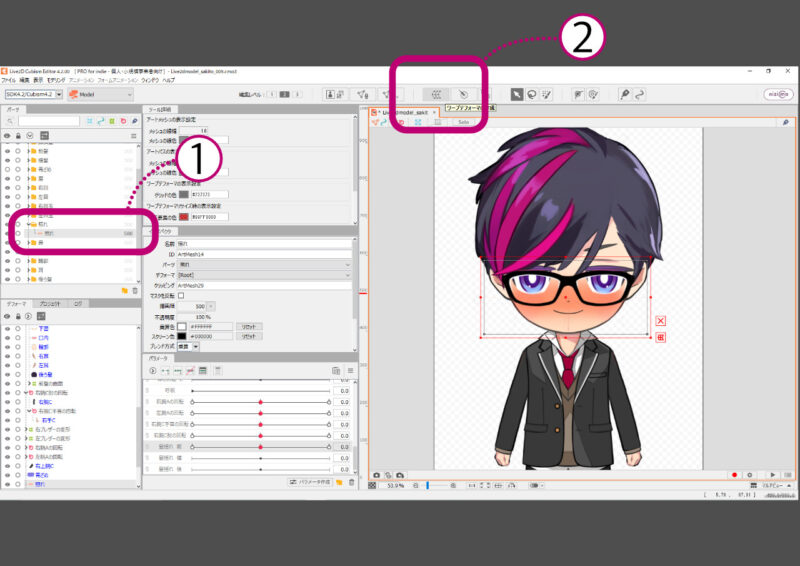
『ワープデフォーマを作成』のダイアログが表示されました。
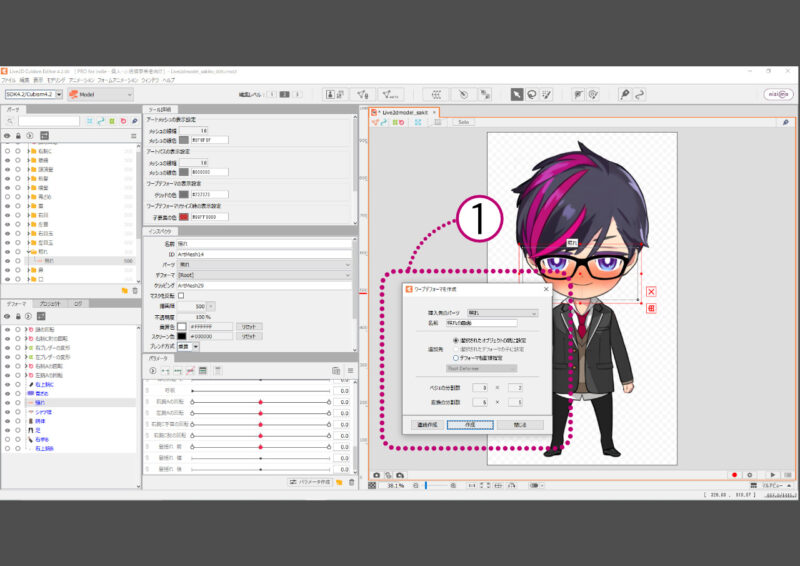
挿入先のパーツを選択→任意の名前を入力→追加先の『選択されたオブジェクトの親に設定』にチェックを入れます。
横長の画像なので、ベジェ分割数は3×2にしました。変換の分割数はデフォルトのままで大丈夫です。
必要な項目を設定したら、『作成』をクリックしてアートワークに戻りましょう。
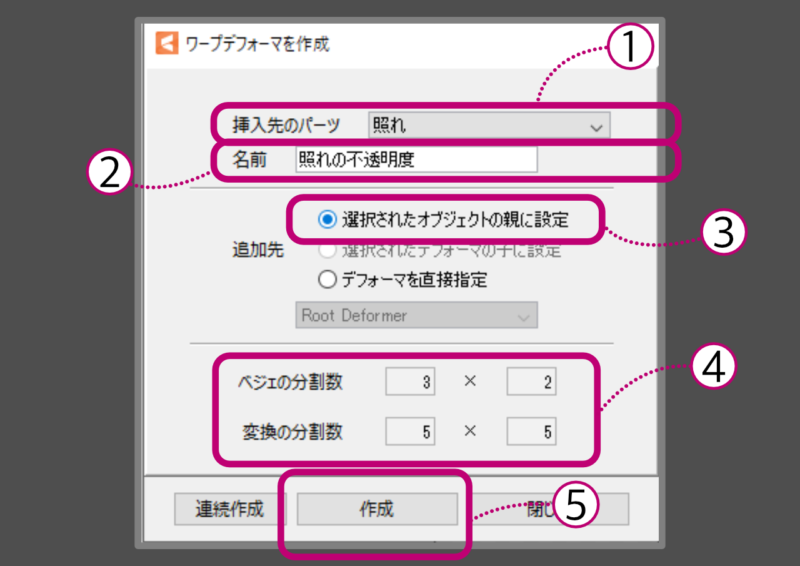
『照れの不透明度』のワープデフォーマが新しく作成されました。
デフォーマパレットから、今作った『照れの不透明度』のデフォーマを選択→パラメータパレットから『照れ』を選択し、クリックします。選択されたパラメータは、背景が薄いグレーに変わります。
キーの2点追加(パラメータパレット上部、線で結ばれた緑色の2点と+のついたマーク)』をクリックします。
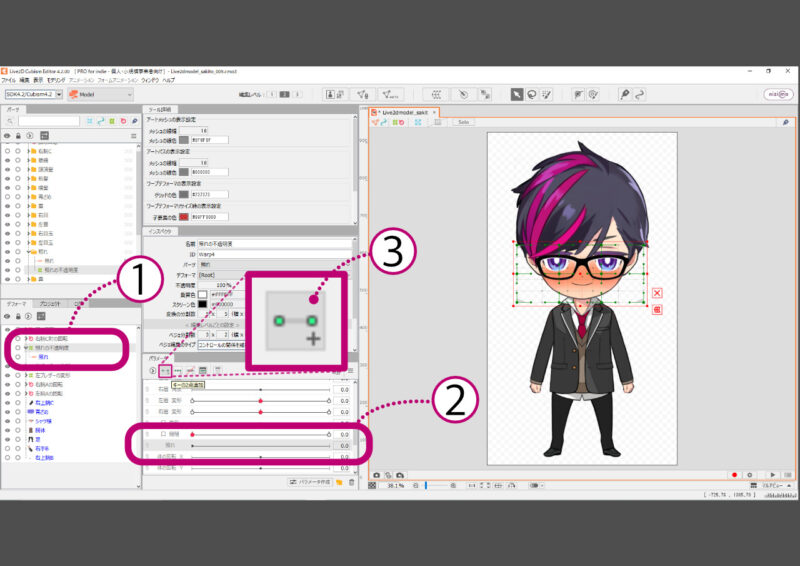
下図のように、緑色の点が2つ表示されればOK。これで、『照れの不透明度』のデフォーマが『照れ』のパラメータに紐付けされました。
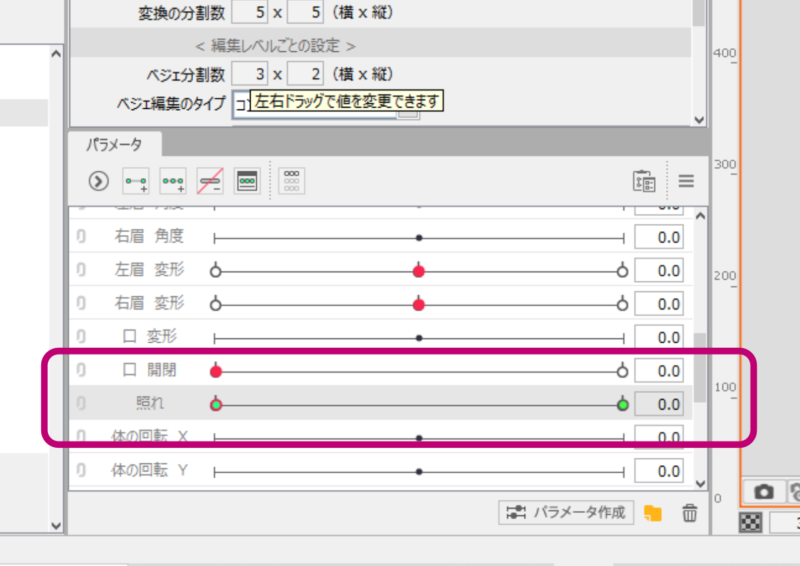
パラメータの点を左端「0.0」の位置まで動かします。ここに、デフォルトの状態の照れの不透明度を記録します。
インスペクタパレットの『不透明度』の項目に0%と入力します。
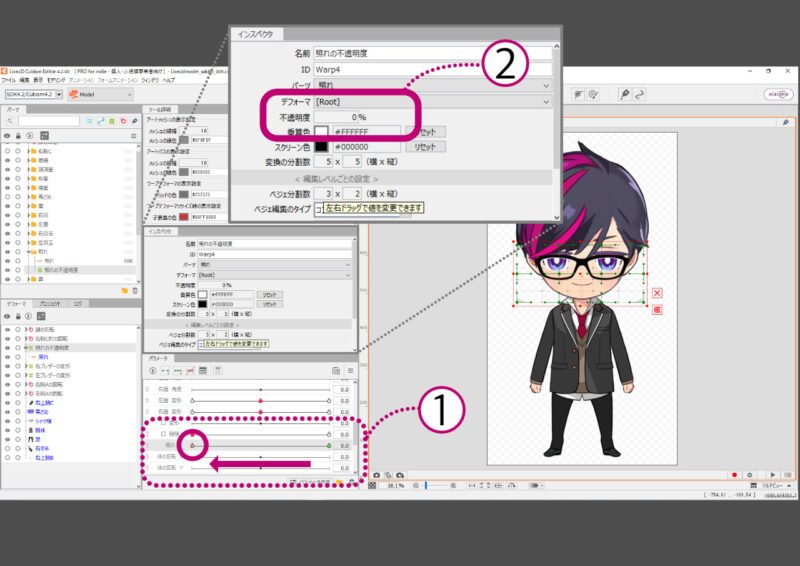
パラメータの点を右端「1.0」の位置まで動かします。ここに、照れの不透明度を記録します。
様子を見ながらちょうど良い濃さに調整します。ここでは50%にしました。
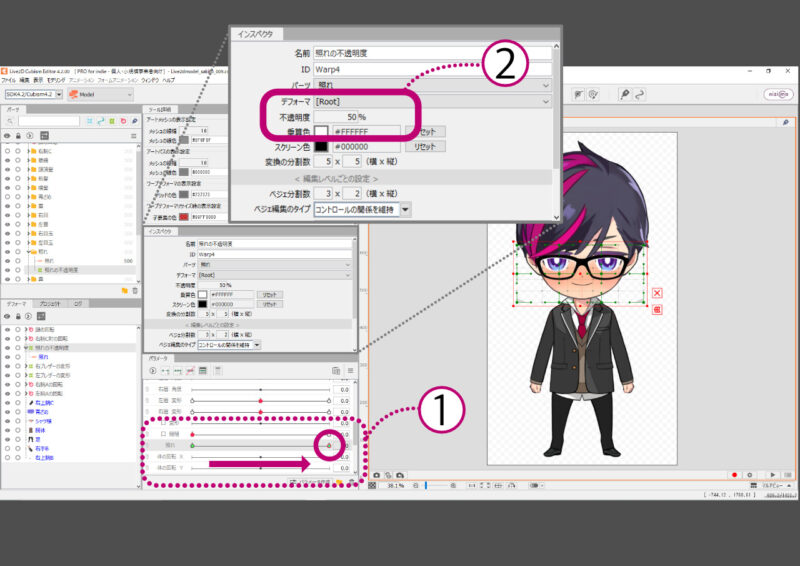
同じ要領で『青ざめ』も作ることができます。
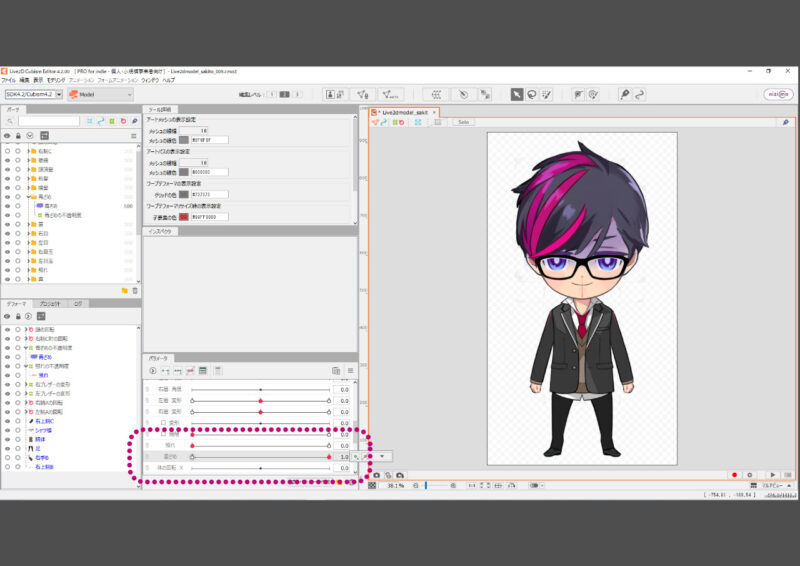
作ったデフォーマは、忘れずに『頭の回転』のデフォーマに入れて、親子関係を構築しておきましょう。
子に設定したいデフォーマを選択した状態で、親に設定したいデフォーマ上にドラッグします。また、インスペクタパレットでもデフォーマの設定が可能です。
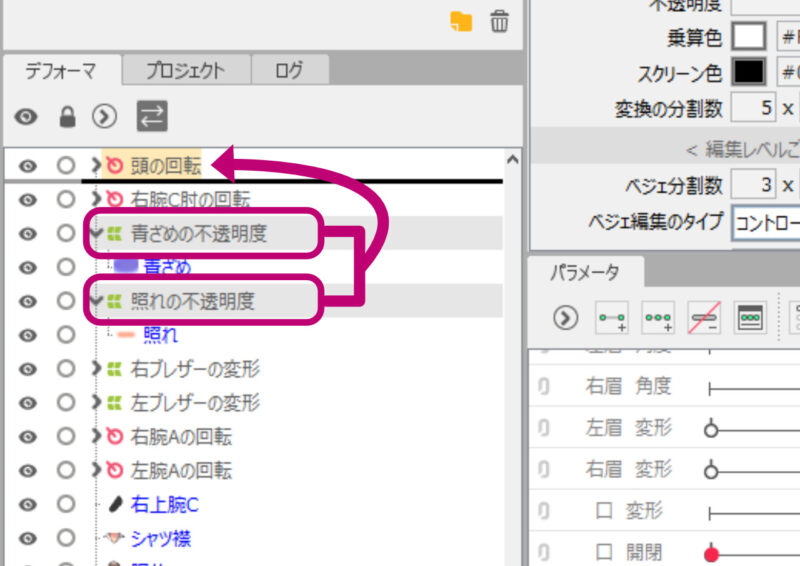
これで『照れ(頬染め)』と『青ざめ』のパラメータ編集は完了です。
お疲れ様でした。今日はLive2Dモデルの作り方、デフォーマを使ったパラメータ編集についてご紹介させていただきました。
次回は体と顔のXYZについてお話をさせていただきたいと思います。
それでは今日はこの辺で。お互い素敵な創作ライフを送りましょう♪

この記事をお読みいただき
ありがとうございました!





